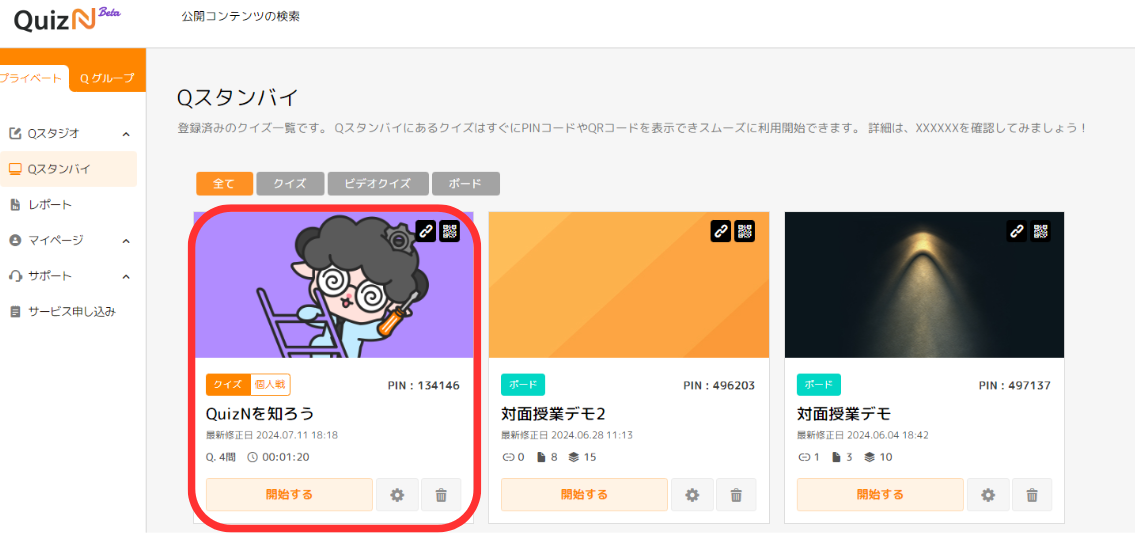🔏
作成ガイド
このガイドでは、クイズの作り方について解説されています。マイページ画面上部の「クイズ作成」をクリックしてください。
目次
1.クイズを作成する
マイページ画面左メニューの「プライベート>Qスタジオ>クイズ」をクリックしてください。
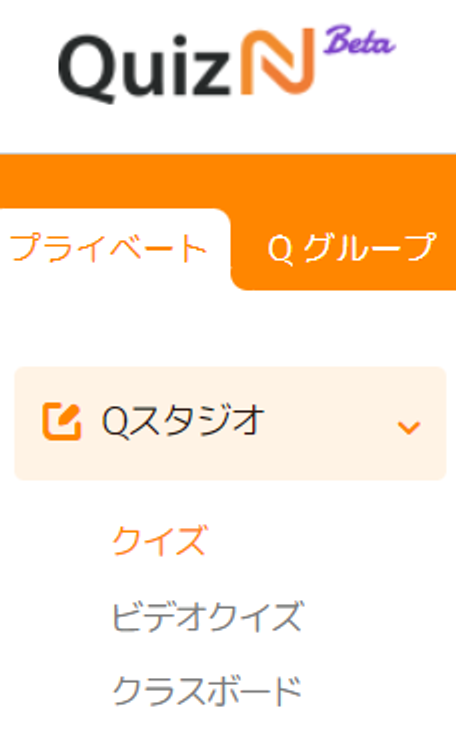
「+」をクリックし、新規クイズを作成します
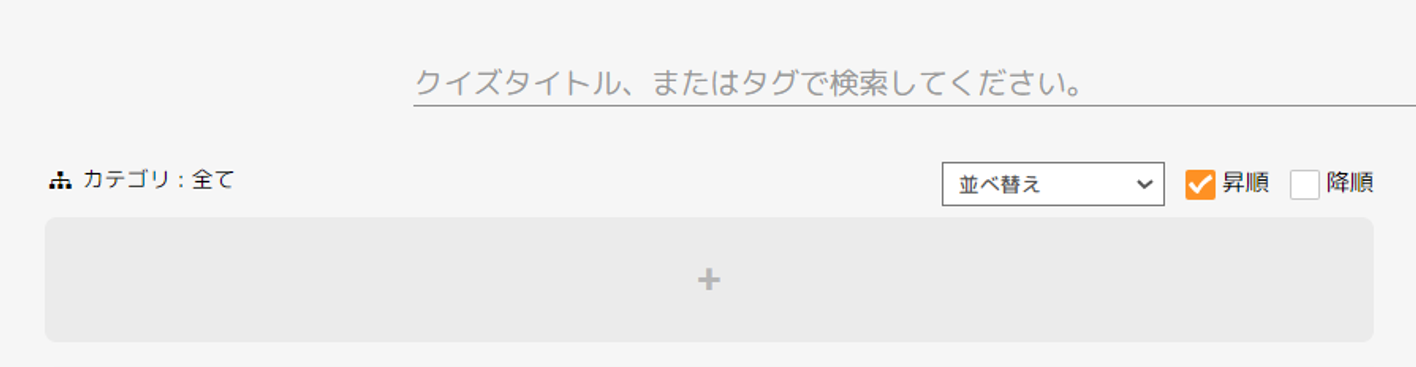
1.1 クイズの基本設定
まずは、Quizの基本設定を行いましょう。
クイズを作成する前に、タイトルやタグ、イメージ画像を設定しましょう。イメージ画像はライブラリから選ぶこともできます。
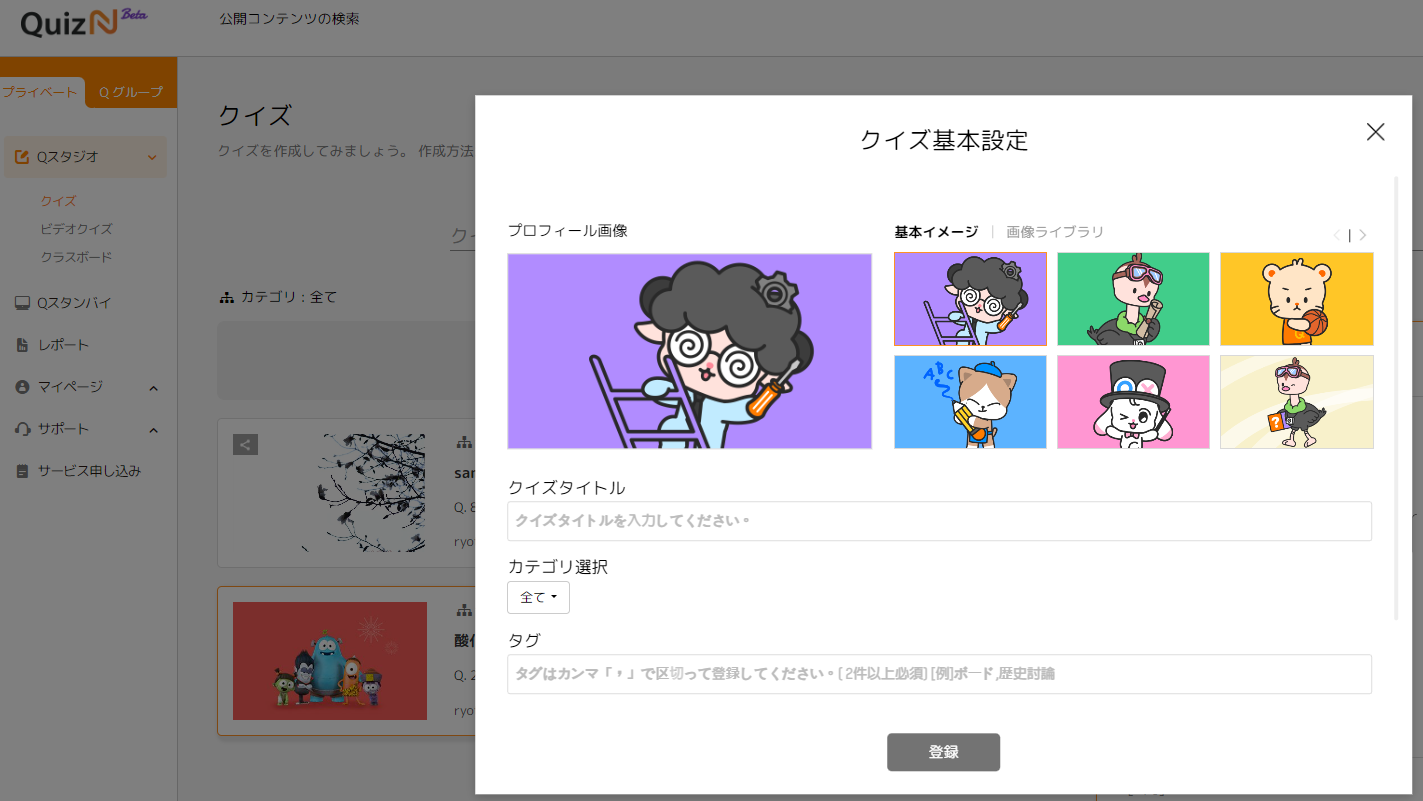
- クイズタイトル:クイズの内容がわかるようなタイトルを設定してください。
- カテゴリ:カテゴリは事前に作成されているものが表示されます。クイズを作成する前にカテゴリを作成しておくことをお勧めします。(※後から作成したカテゴリは、クイズ制作後に編集することで設定可能です。)
- タグ:他のユーザーがタグを使ってクイズを簡単に検索することができるようになります。公開の有無に関わらず、2件以上の登録が必要です。
基本設定が完了すると、クイズ作成画面が表示されます。画面左側には、クイズで使用するページの一覧が表示されています。新しいページを追加するには、「+ページ」ボタンをクリックしてください。
1.2 クイズの追加方法
3通りの方法でクイズを追加できます。
方法1. +ページ
方法2. +クイズ
方法3. +Excel
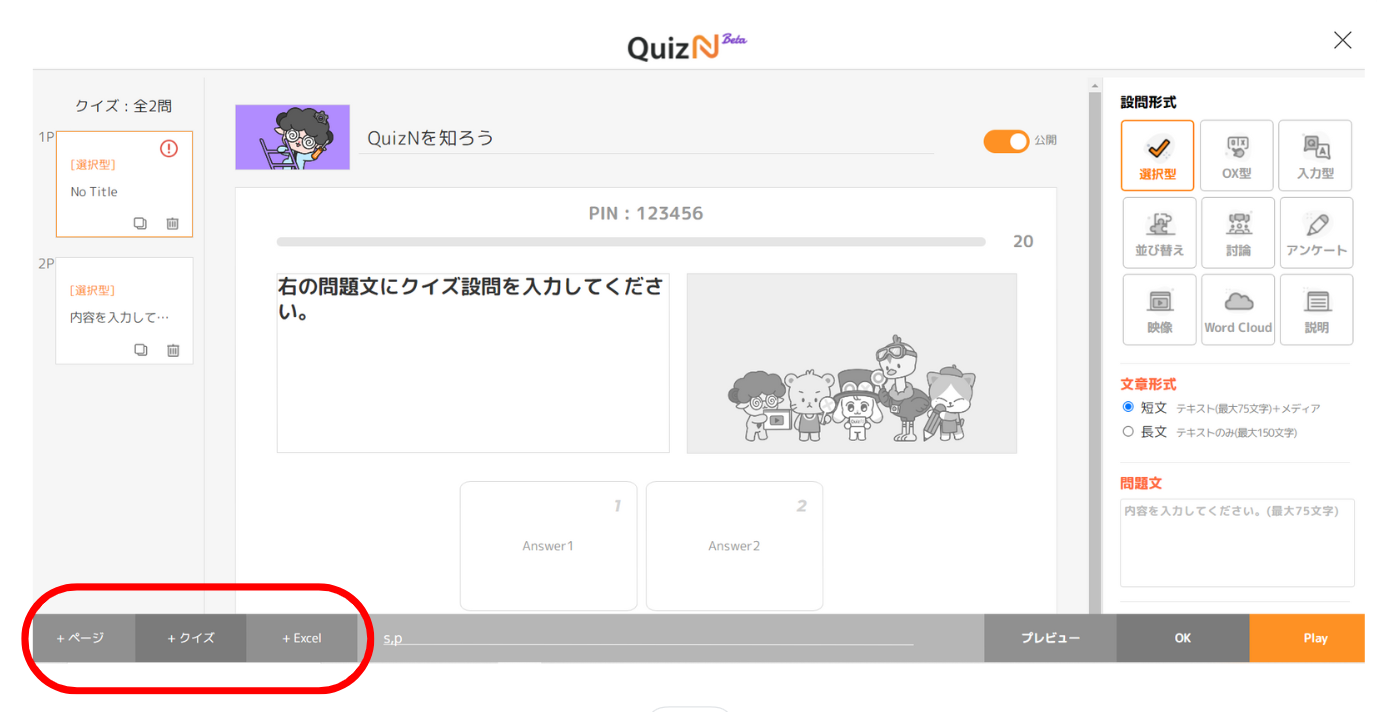
1.2.1 +ページから追加
+ページをクリックすると、左サイドバーに1ページ追加され、新しい問題を追加することができます。自分で問題を作成する際は+ページをクリックします。
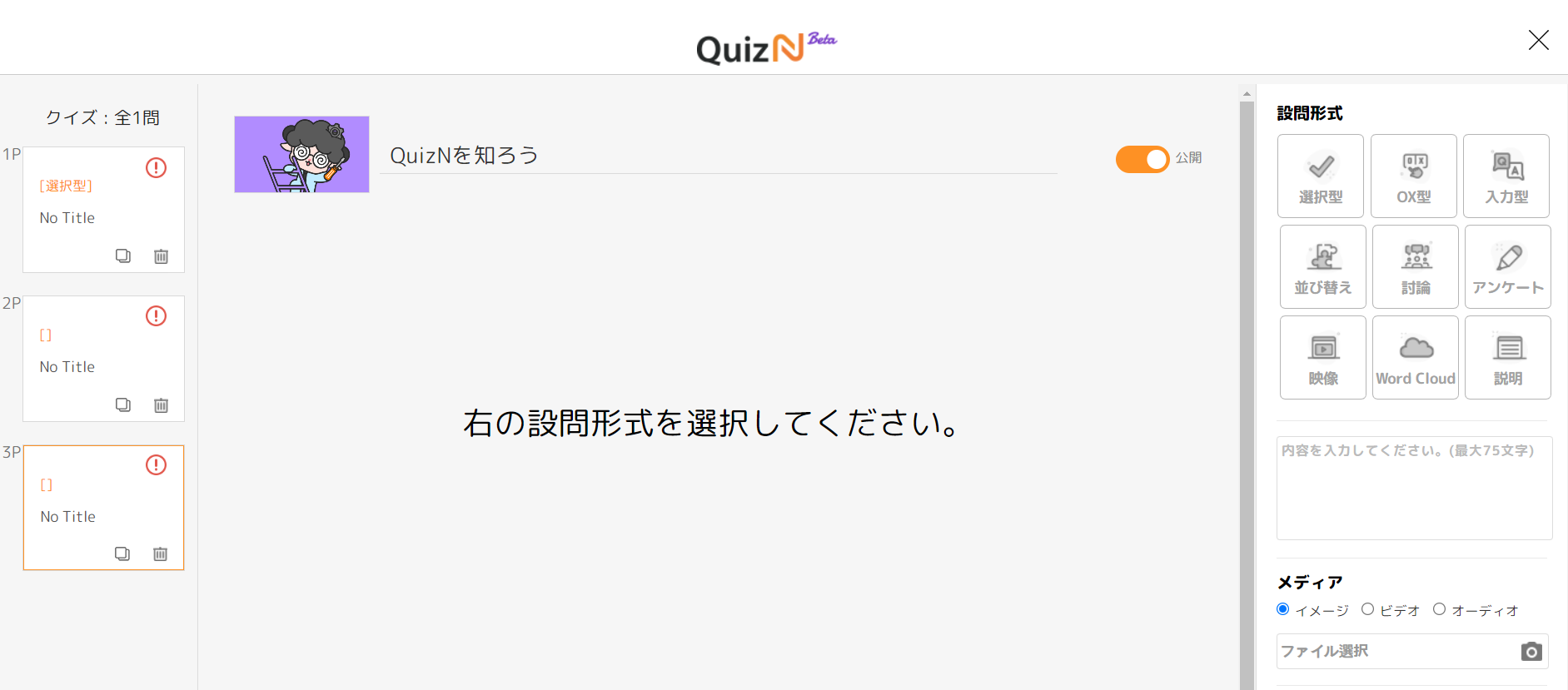
1.2.2 +クイズから追加
+クイズでは、他の人が作ったクイズを丸ごと追加することができます。追加したいクイズが見つかったら、赤枠の+ボタンを押すことで、現在作成中のクイズに追加されます。
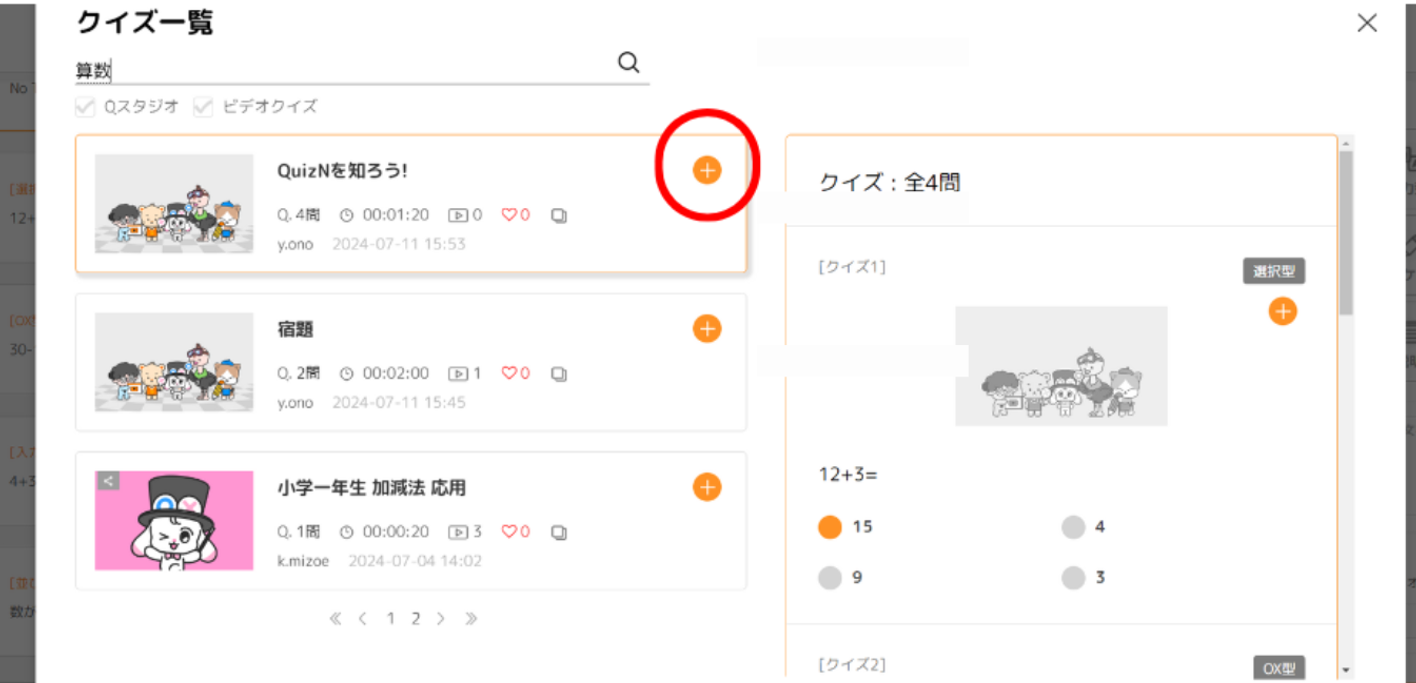
1.2.3 +Excelから追加
+Excelでは、Excelファイルを用いて一括でクイズを追加することができます。
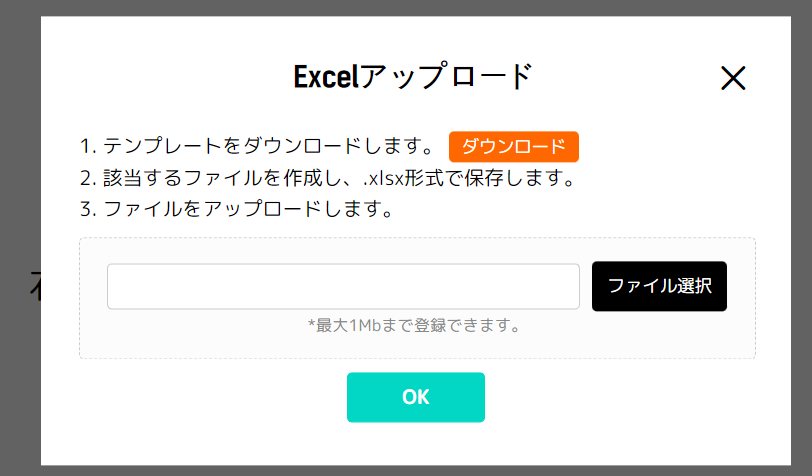
オレンジ色のダウンロードボタンをクリックします。ダウンロードされたファイルの指示に従いクイズを追記し、再度アップロードすることで、複数の問題をまとめて追加することができます。
画像や映像を問題に使用する場合は、+Excelから問題文を追加した後に設定することができます。
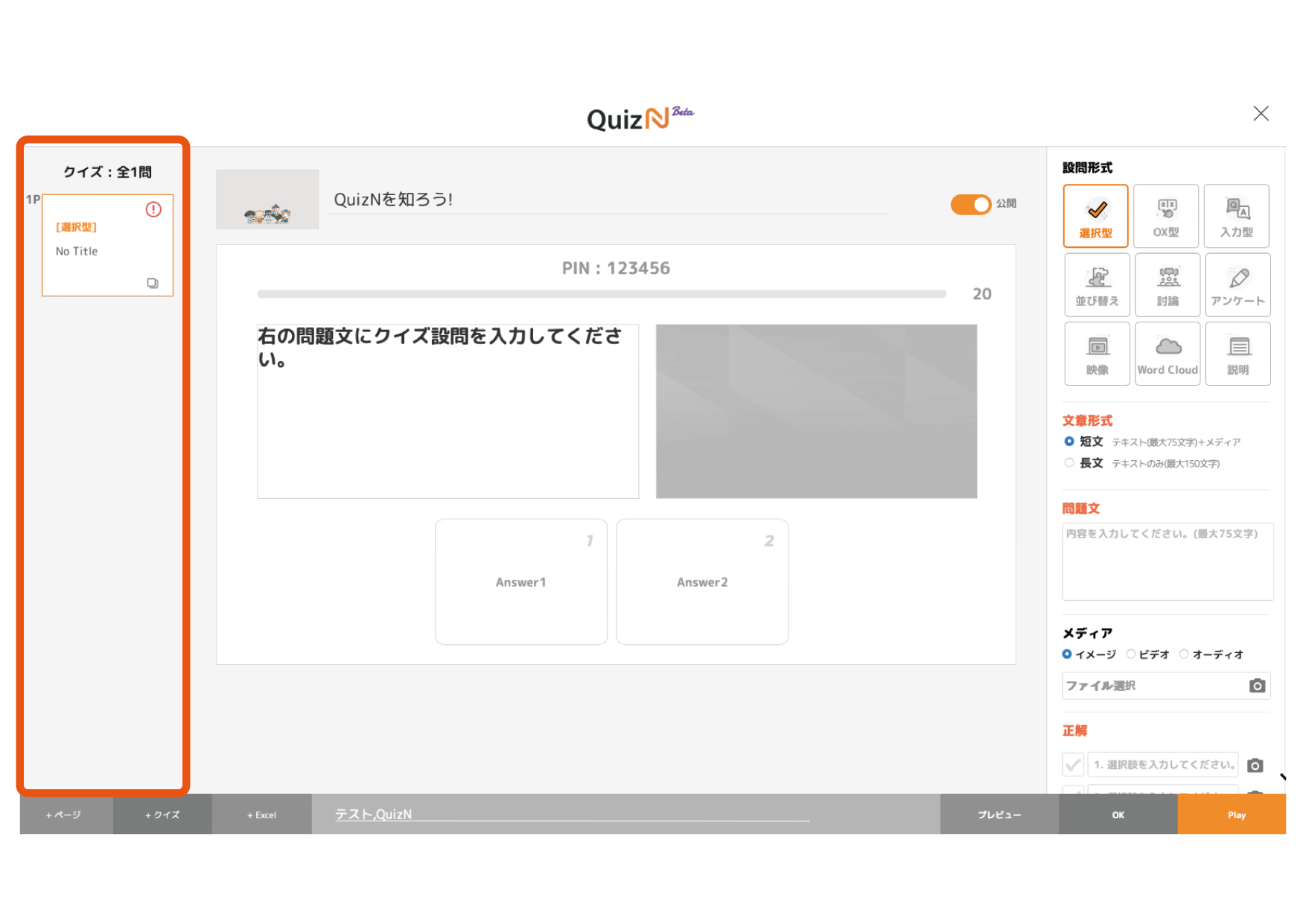
1.3 クイズ作成画面の操作
各ページの編集は、右のサイドバーで行います。
1.3.1 質問形式の選択
質問形式を選択しましょう。
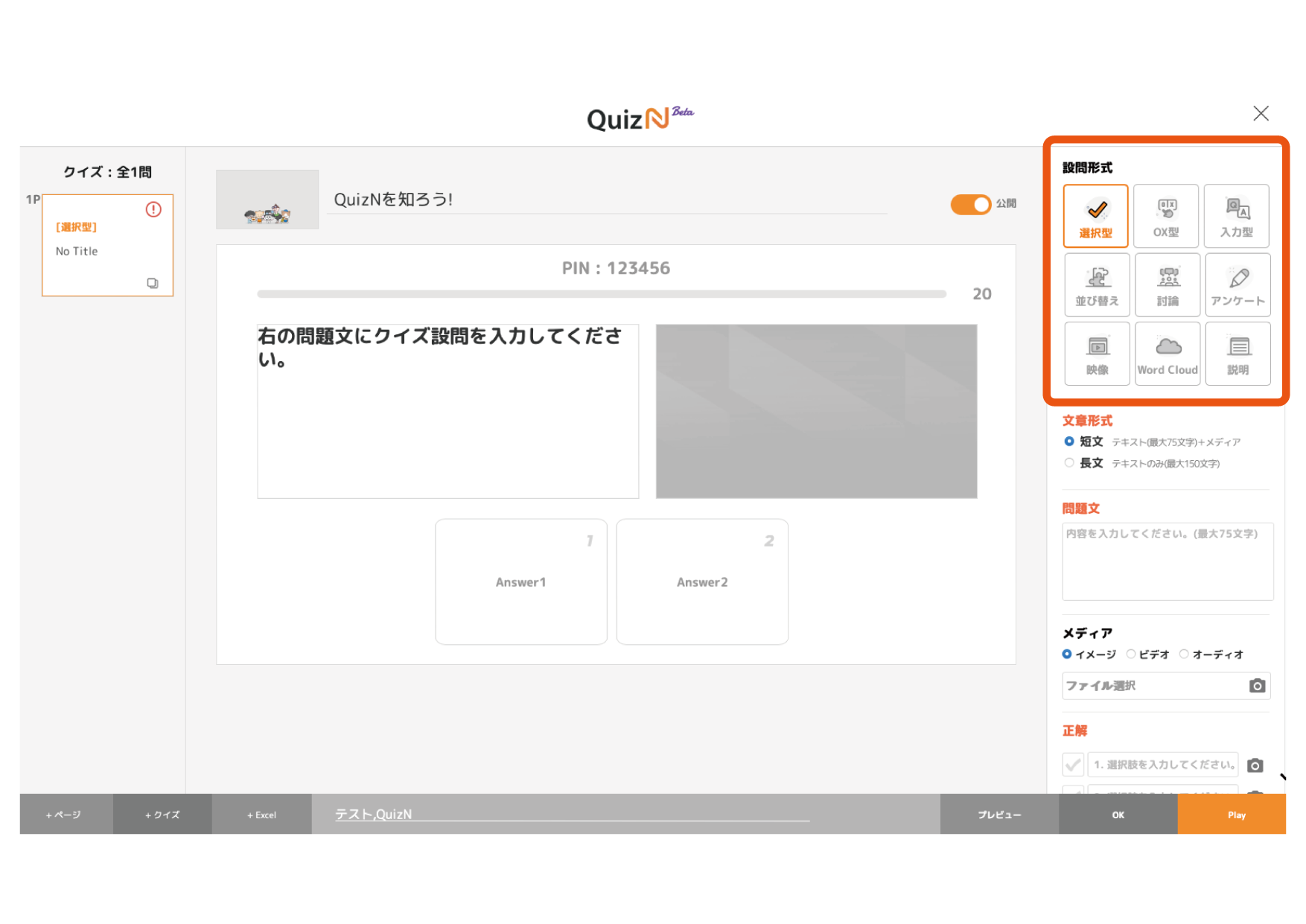
- 選択型:質問に対して、複数の選択肢から正解を選ぶ形式のクイズです。正解は2つ以上設定することもできます。
- ○×型: 質問に対して、正しいか誤っているかを答える形式のクイズです。
- 入力型:質問に対して、数値や単語などの具体的な回答を入力する形式のクイズです。
- 並び替え:正しい順序に並べ替える形式のクイズです。
- 討論:問題(説明)に対する意見を収集し、参加者全員で共有する形式(クイズではありません)
- アンケート:択一式で意見を収集する形式です。(クイズではありません)
- 映像:クイズの途中で映像を流すことが出来ます。(クイズではありません)
- Word Cloud:連想・関連する単語を収集する形式です。(クイズではありません)
- 説明:文章や画像などによる説明です。(クイズではありません)
1.3.2 問題形式、問題文、メディアの設定
問題形式と問題文を設定します。
問題文が複数行にわたる場合は、自動的に改行されますが、入力欄で改行を行うことで、任意の位置で改行を指定することもできます。
問題形式を「短文」にした時のみ、メディアを設定することが出来ます。メディアは問題文右側に表示されます。
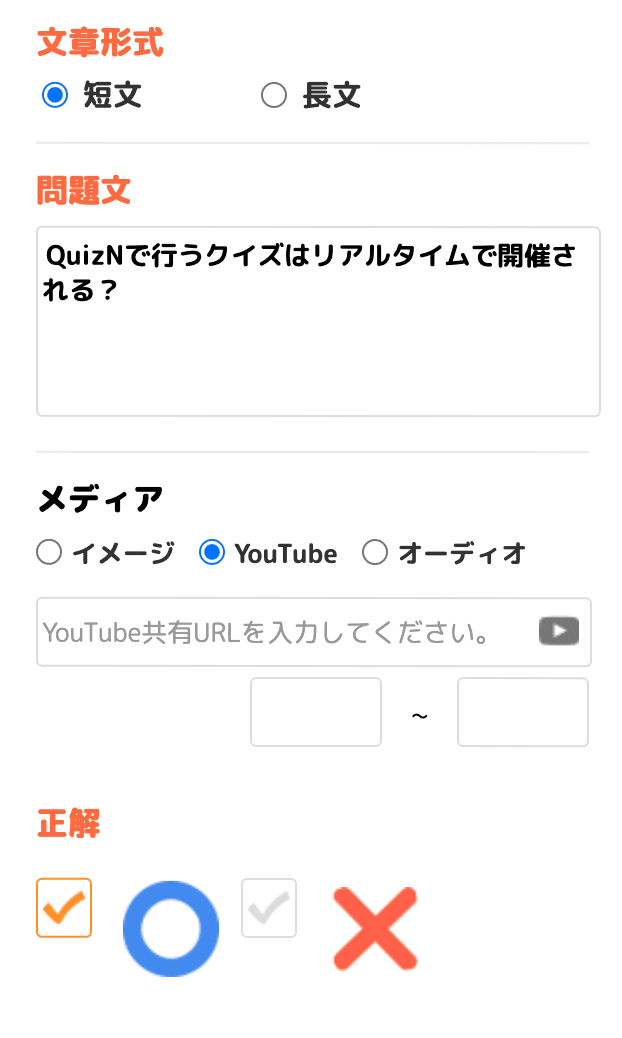
- イメージ:画像ファイルを登録することができます。
- YouTube:YouTubeの動画のリンクと再生する時間を設定することで、クイズ画面でYouTubeの動画を再生することができます。
- オーディオ:音声ファイルを登録することが出来ます。
1.3.3 オプション
オプションを設定します。ここでは、回答時間の制限をかけたり、問題に対して点数を付与する設定が行えます。
「点数を使用」にチェックをし、制限時間を設定しなかった場合、「1問正解する毎に1000点」が付与されます。回答までの時間で点数は変動しません。
制限時間を設定した場合、付与される点数は「基礎点500点+500× 残りの回答時間/回答時間」となります。(素早く回答すればするほど高得点になります。)
「点数×2」をチェックすると、その問題のみ点数が2倍で計算されます。
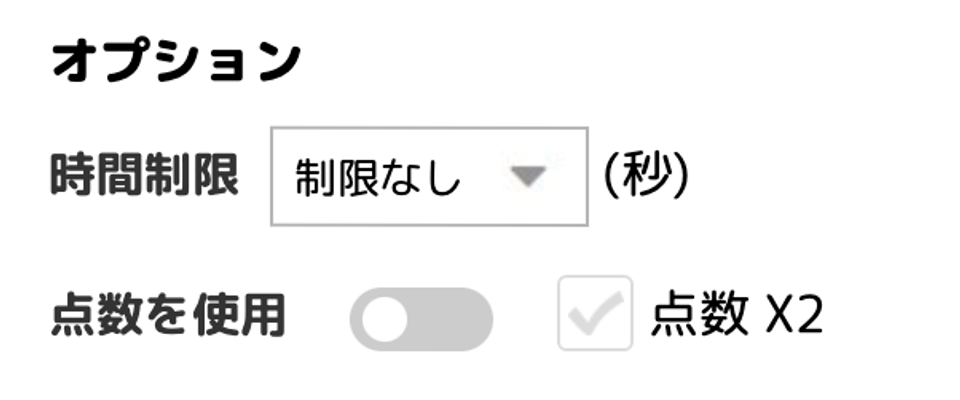
1.4 確認と保存
クイズ作成が完了したら、「プレビュー」ボタンをクリックして、作成したクイズを確認することができます。問題や回答選択肢の表示、メディアの再生などが正常に動作しているか確認しましょう。
確認が終わったら、「OK」ボタンをクリックしてクイズを保存しましょう。
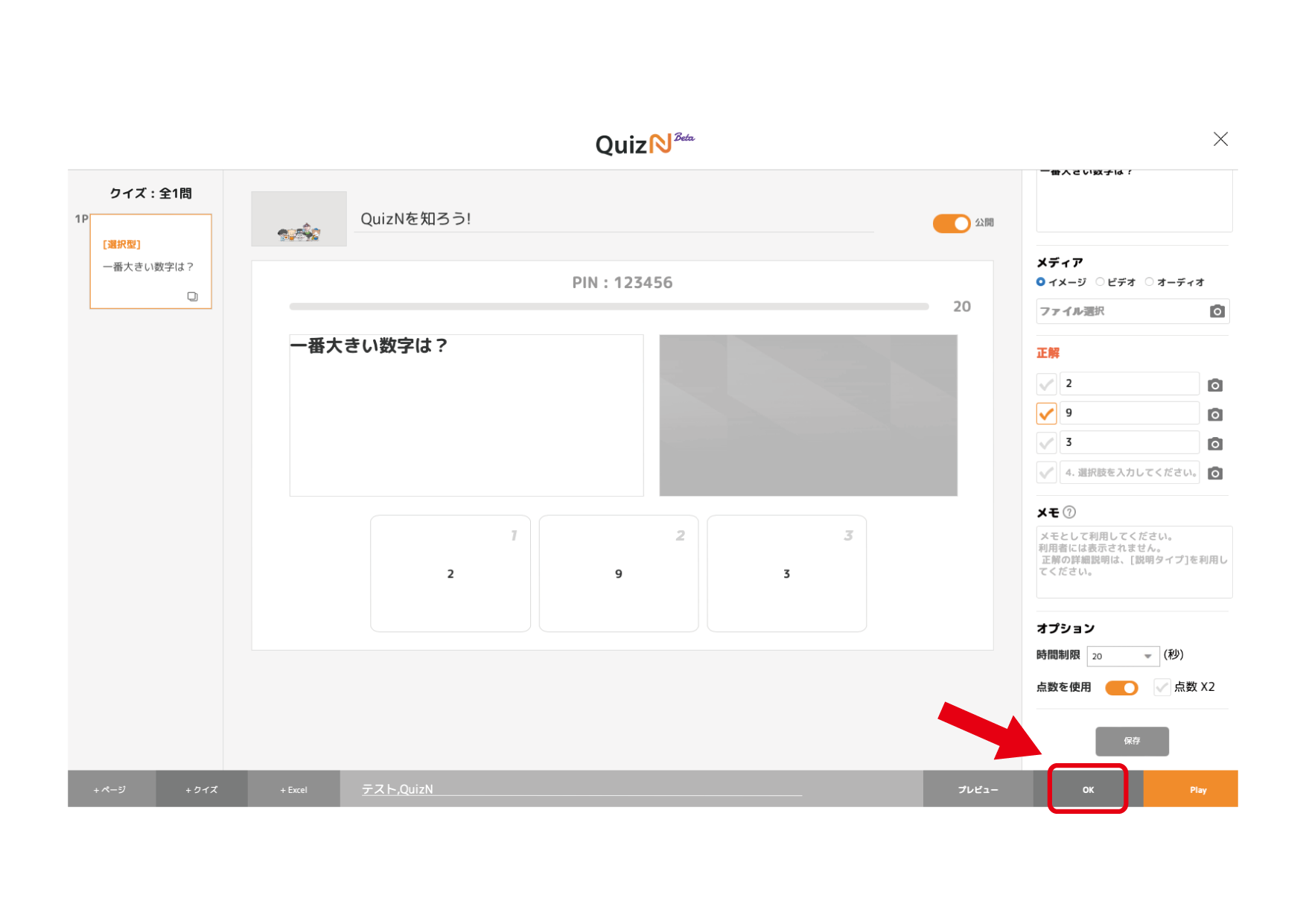
Qスタジオに作成したクイズが登録されます。

1.5 クイズ作成を一時中断したい場合
ページごとに保存をし、右上の×印をクリックすると、作成を一時中断することが出来ます。
一時中断したクイズは「作成中」と表示されますが、後で続きから作成を再開することができます。ただし、作成中のクイズはプレイやミッションには使えないのでご注意ください。
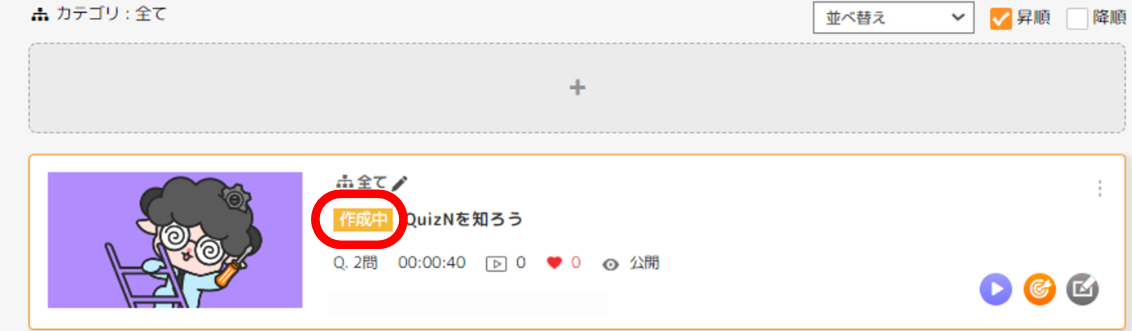
1.6 すぐにプレイできるように準備する
最後に、完成済のクイズをすぐにプレイできるよう、準備をしておきましょう。
Qスタジオから、クイズを選択肢、プレイボタンを押します。
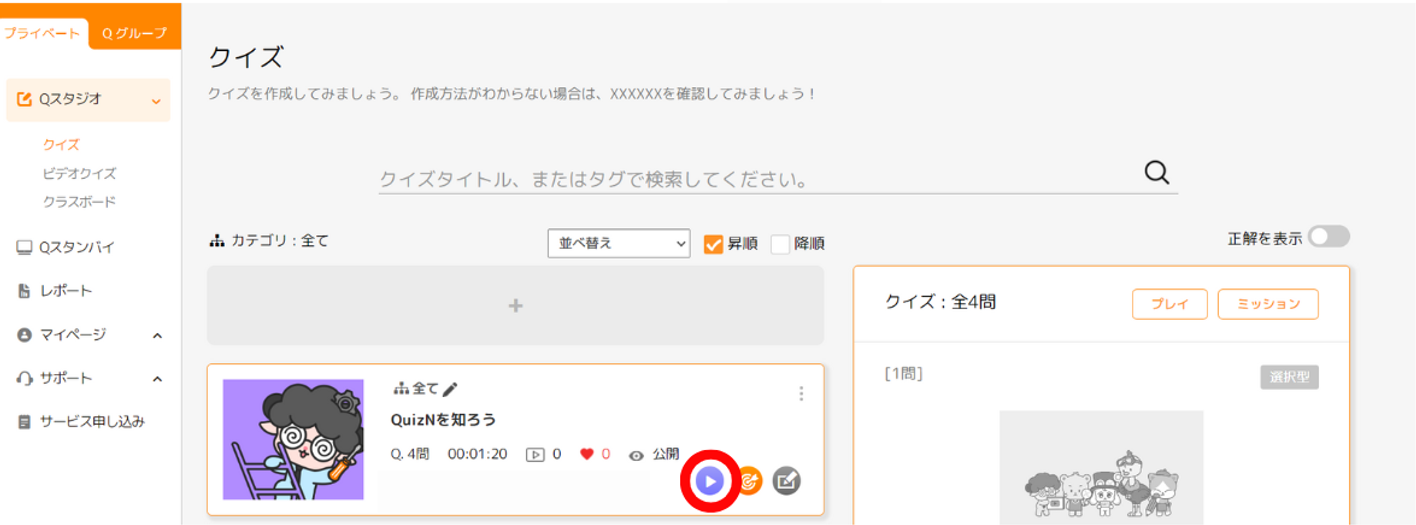
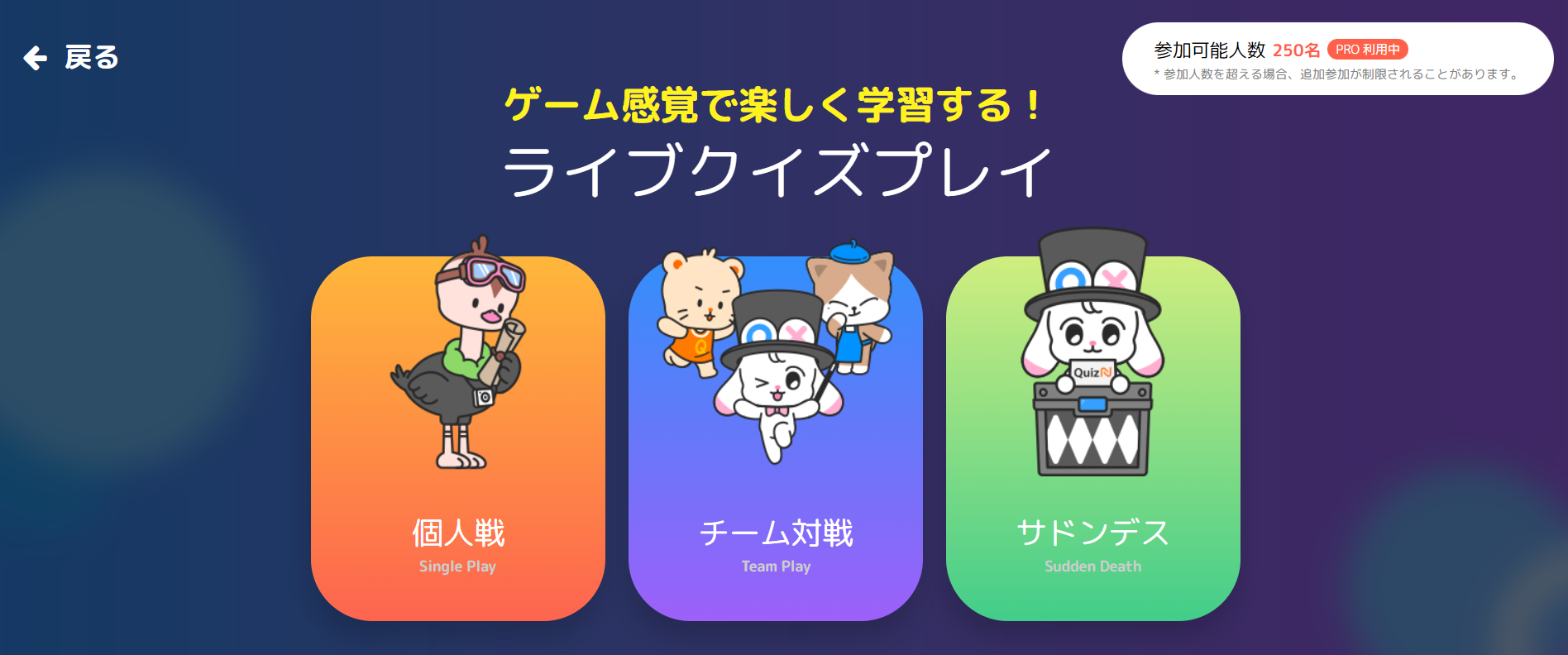
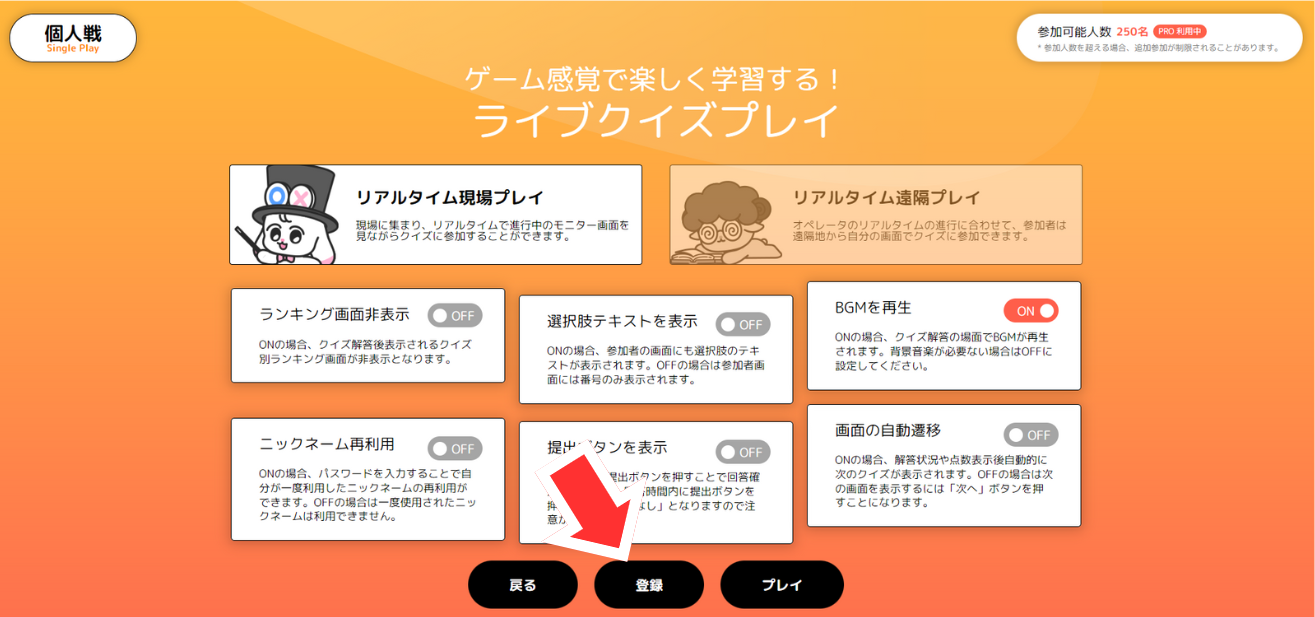
「Qスタンバイ」には、オプション設定済みのプレイ待機中クイズが表示されます。
左サイドバーのQスタンバイから、該当のクイズの下に表示される「開始する」をクリックすると、すぐにクイズを開始することができます。
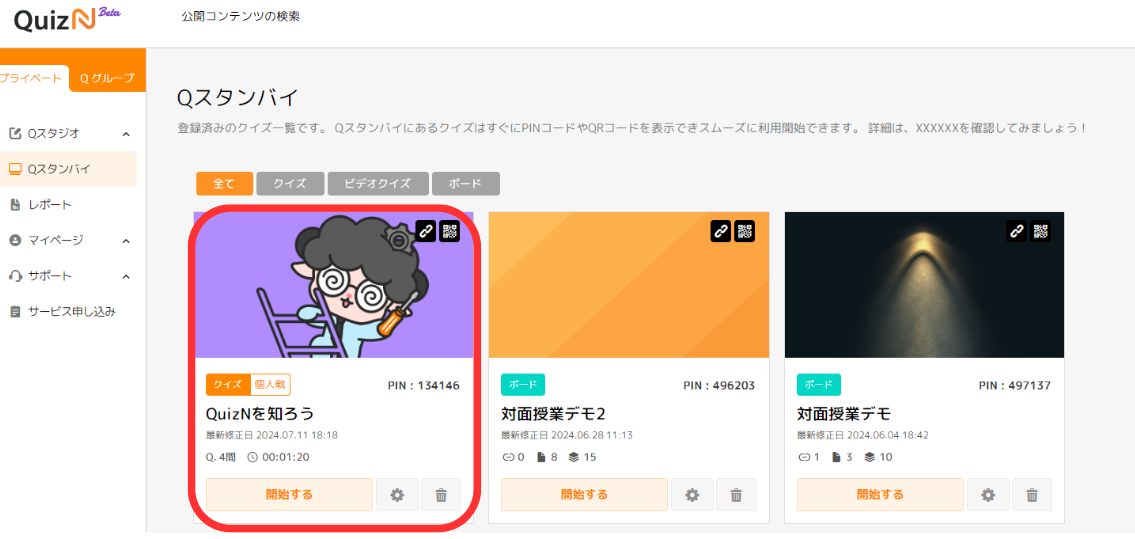
2.ビデオクイズを作成する
ビデオクイズは動画を再生しながら設定した時間になると自動で問題が出るクイズです。
マイページ画面左メニューの「プライベート>Qスタジオ>ビデオクイズ」をクリックしてください。
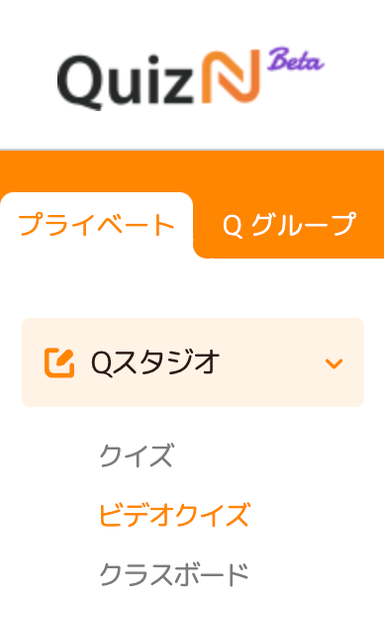
「+」をクリックし、新規ビデオクイズを作成します
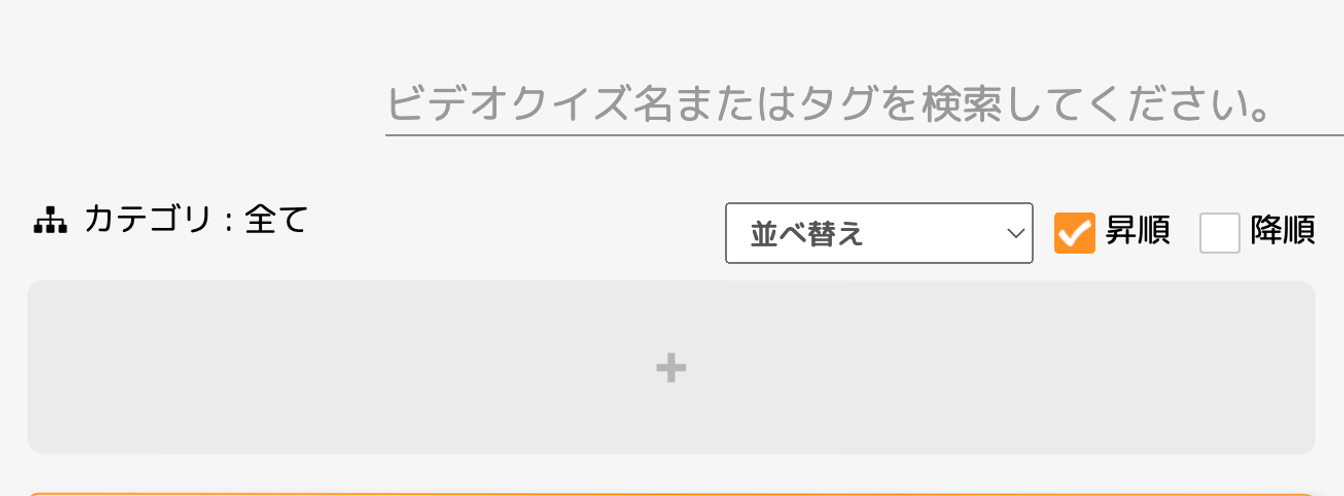
2.1 ビデオクイズの基本設定
まずは、ビデオクイズの基本設定を行いましょう。
ビデオクイズを作成する前に、まずは使いたい動画を選び、Youtube共有URLを入力して、「適用」を押してください。
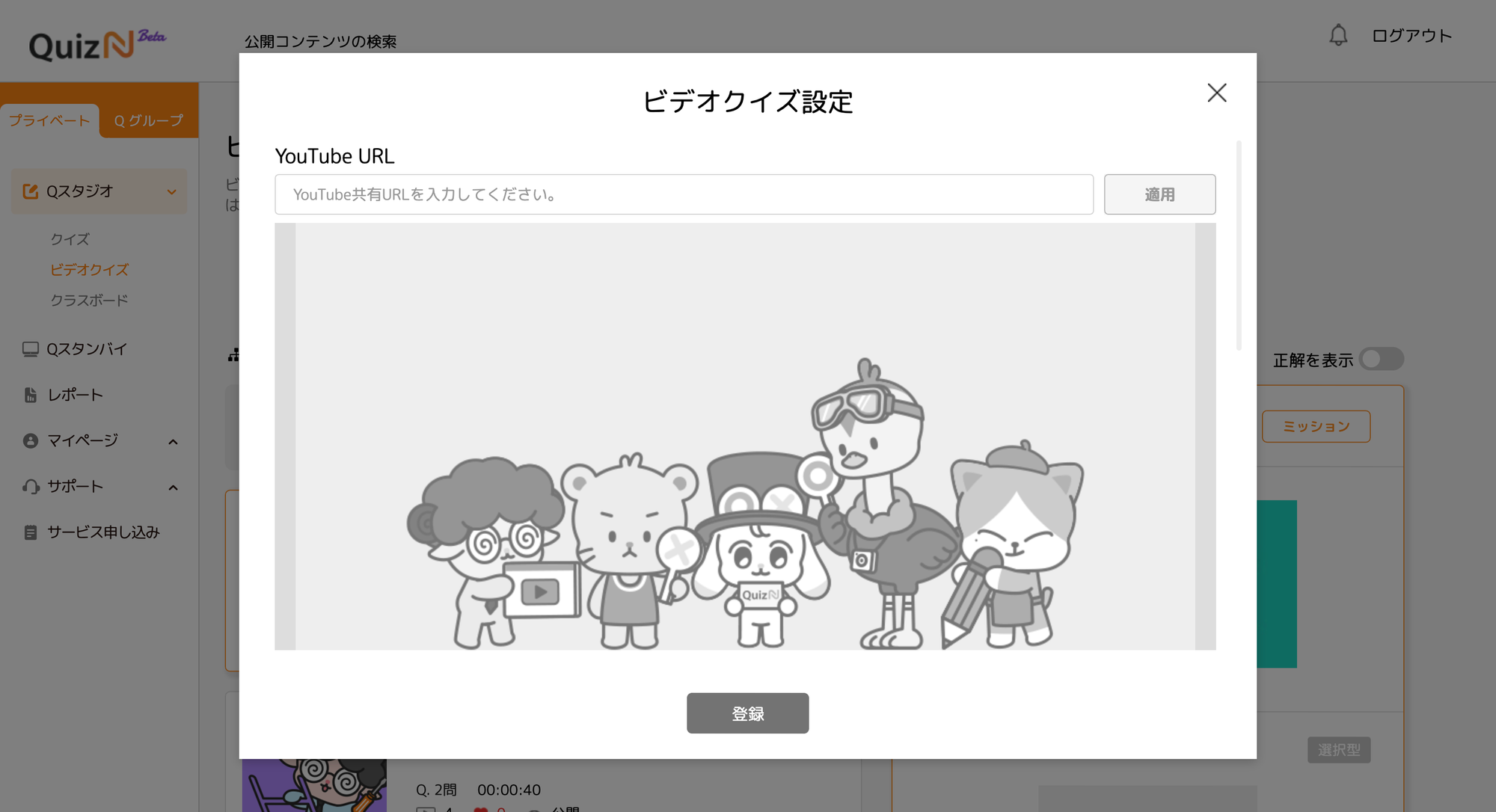
動画の一部分だけを使いたい時は、「登録」の下にある「映像区間の切り抜き」で、使いたい部分を選んでください。

次に、タイトルやタグ、イメージ画像を設定しましょう。イメージ画像はライブラリから選ぶこともできます。
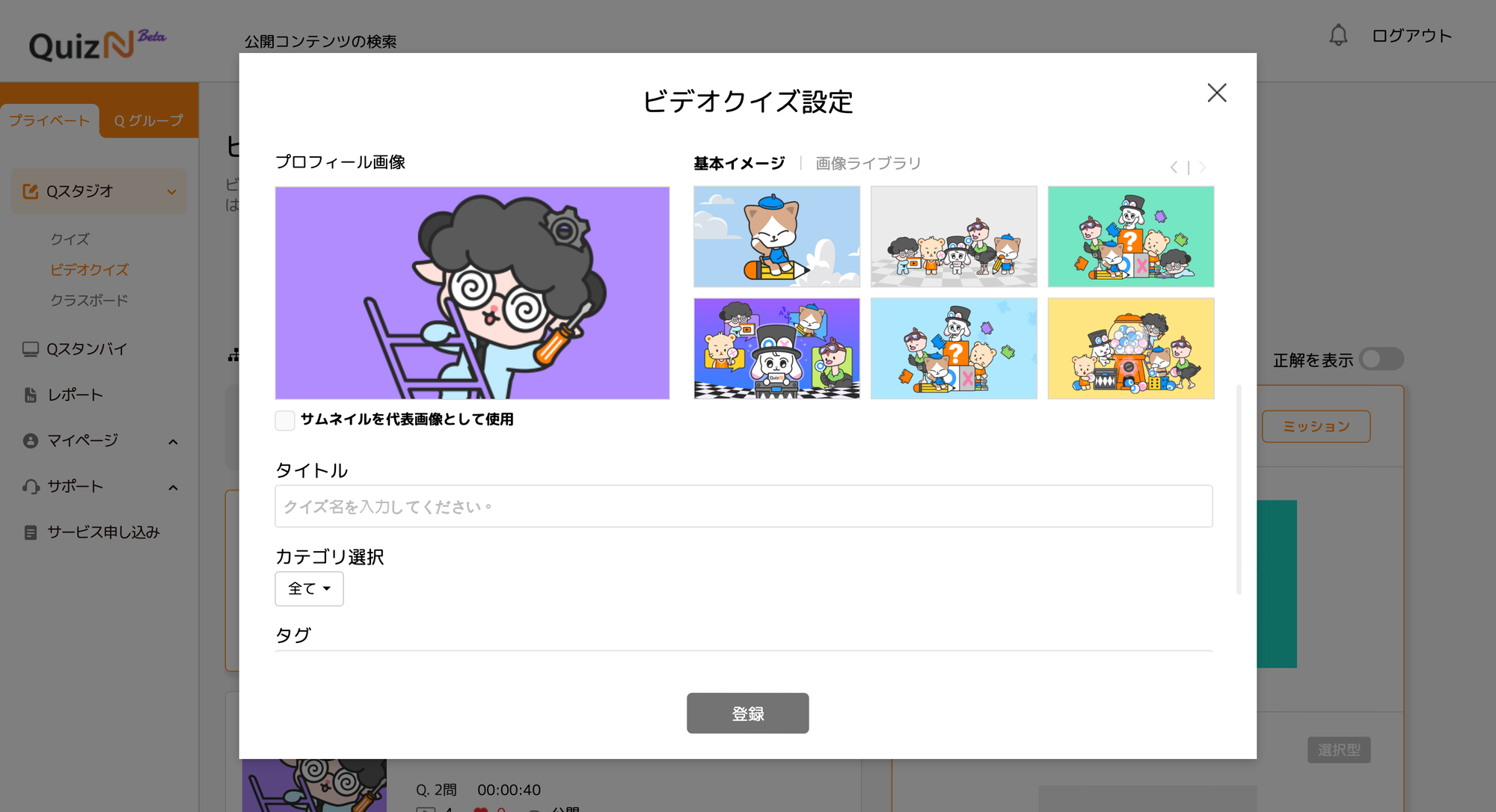
- クイズタイトル:クイズの内容がわかるようなタイトルを設定してください。
- カテゴリ:カテゴリは事前に作成されているものが表示されます。クイズを作成する前にカテゴリを作成しておくことをお勧めします。(※後から作成したカテゴリは、クイズ制作後に編集することで設定可能です。)
- タグ:他のユーザーがタグを使ってクイズを簡単に検索することができるようになります。公開の有無に関わらず、2件以上の登録が必要です。
基本設定が完了すると、クイズ作成画面が表示されます。画面左側には、クイズで使用するページの一覧が表示されています。新しいページを追加するには、「+ページ」ボタンをクリックしてください。
2.2 クイズの追加方法
3通りの方法でクイズを追加できます。
方法1. +ページ、クイズ追加
方法2. +クイズ、クイズ読込み
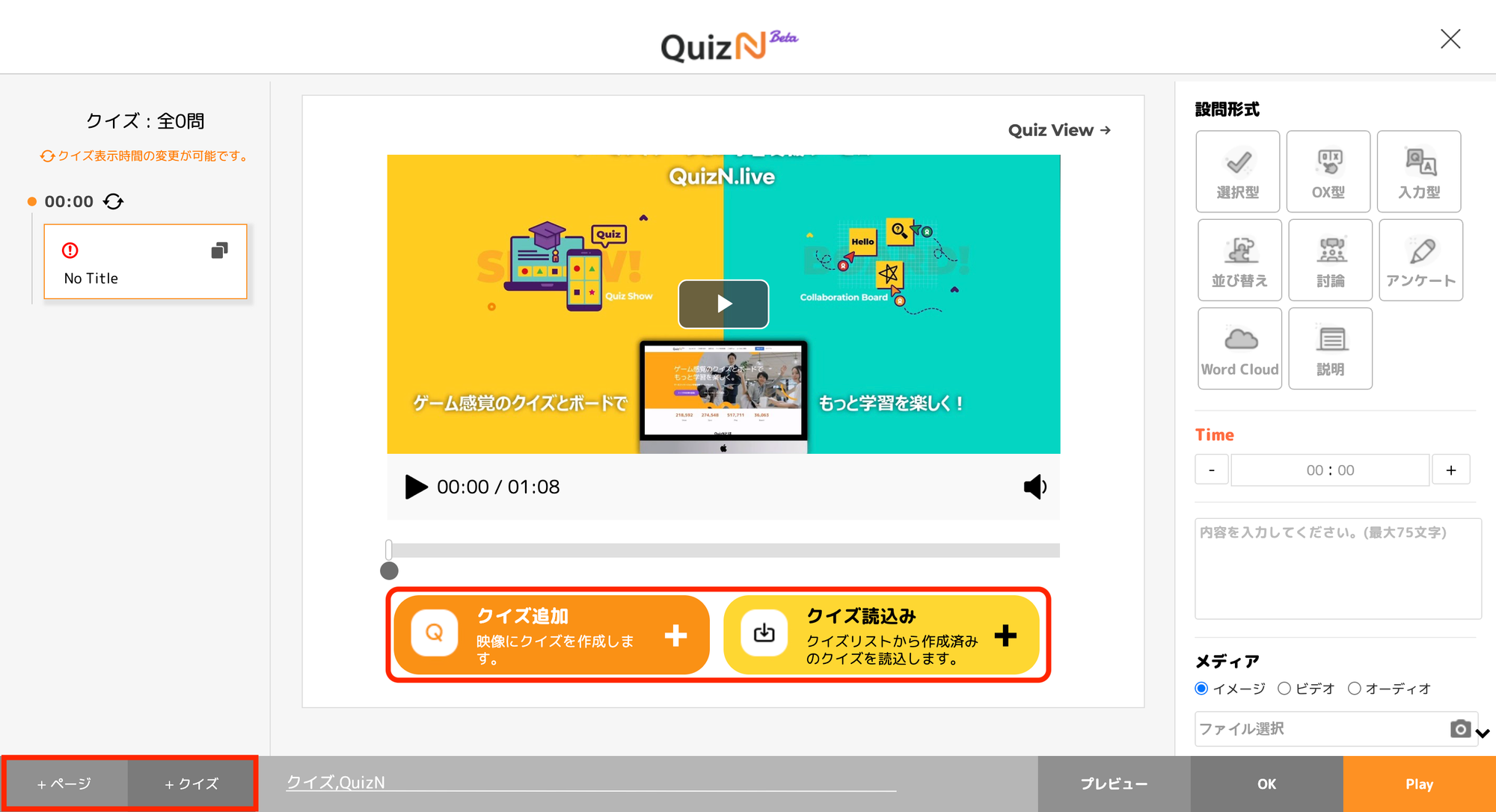
2.2.1 +ページ、クイズ追加から追加
+ページ、クイズ追加をクリックすると、左サイドバーに1ページ追加され、新しい問題を追加することができます。自分で問題を作成する際は+ページをクリックします。
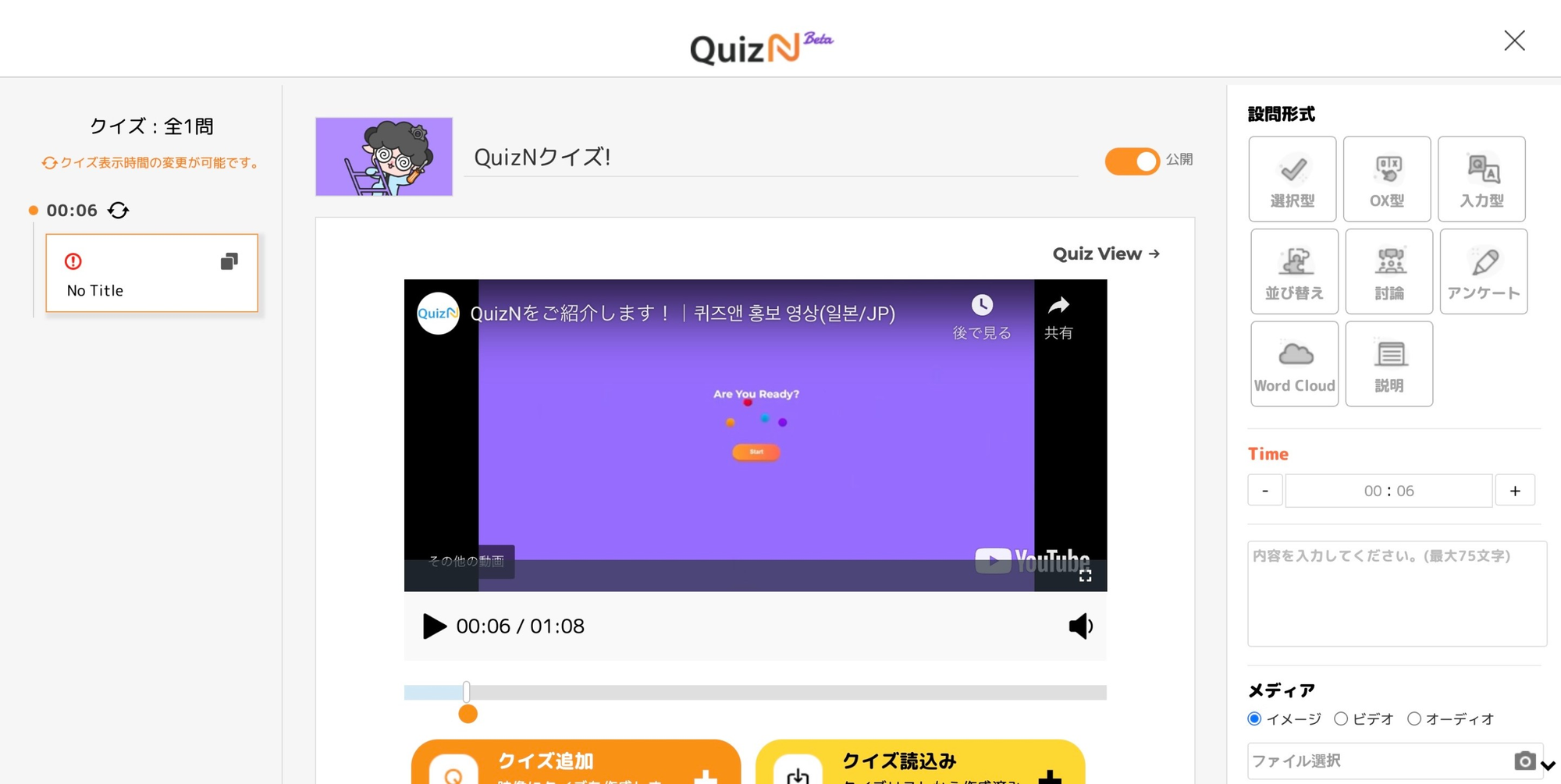
2.2.2 +クイズ、クイズ読込みから追加
+クイズ、クイズ読込みでは、他の人が作ったクイズを丸ごと追加することができます。追加したいクイズが見つかったら、赤枠の+ボタンを押すことで、現在作成中のクイズに追加されます。
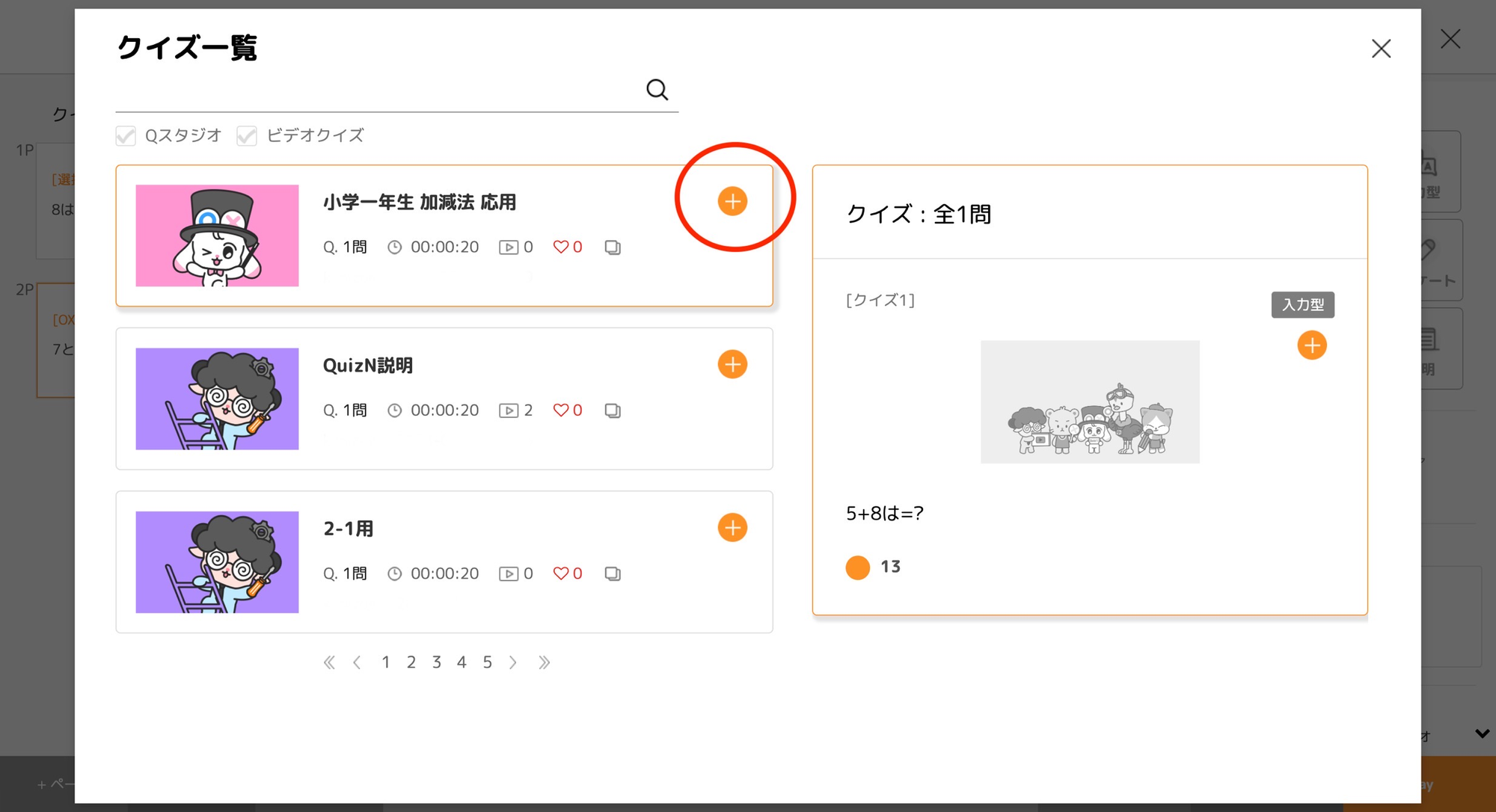
2.3 ビデオクイズ作成画面の操作
各ページの編集は、右のサイドバーで行います。
2.3.1 質問形式の選択
質問形式を選択しましょう。
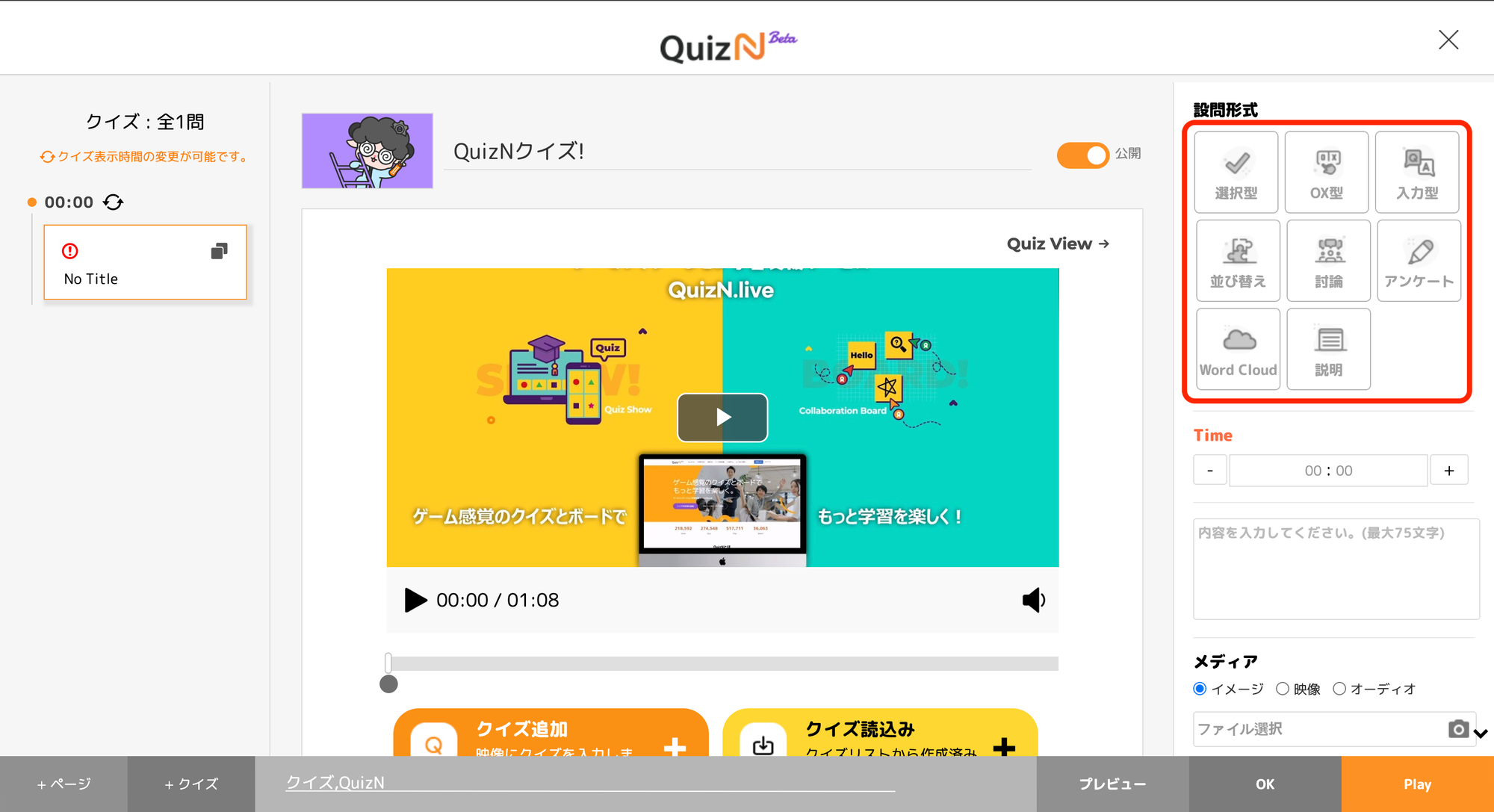
- 選択型:質問に対して、複数の選択肢から正解を選ぶ形式のクイズです。正解は2つ以上設定することもできます。
- ○×型: 質問に対して、正しいか誤っているかを答える形式のクイズです。
- 入力型:質問に対して、数値や単語などの具体的な回答を入力する形式のクイズです。
- 並び替え:正しい順序に並べ替える形式のクイズです。
- 討論:問題(説明)に対する意見を収集し、参加者全員で共有する形式(クイズではありません)
- アンケート:択一式で意見を収集する形式です。(クイズではありません)
- Word Cloud:連想・関連する単語を収集する形式です。(クイズではありません)
- 説明:文章や画像などによる説明です。(クイズではありません)
2.3.2 クイズを出すタイミングの設定
クイズを出すタイミングを設定する方法は二種類あります。
一つ目は右のサイドバーの「Time」から時間を設定するという方法です。
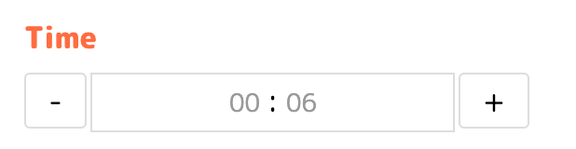
二つ目はオレンジ色の点を動かし、動画を出したい時間めるという方法です。
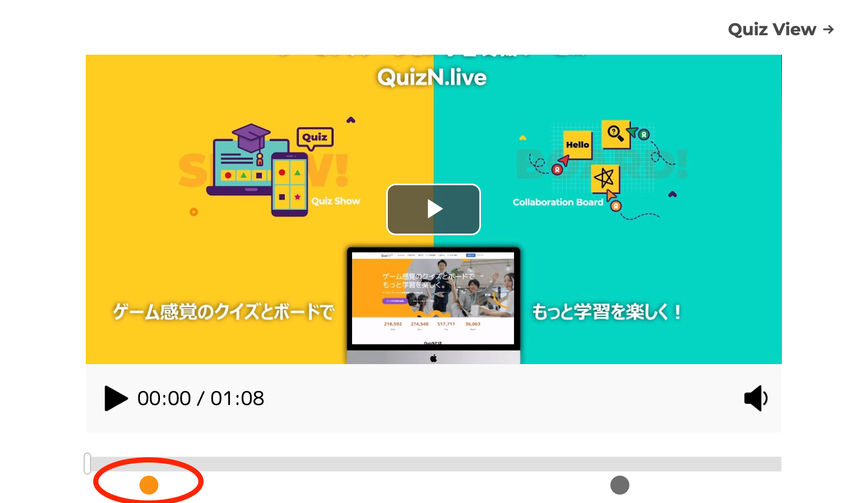
2.3.3 問題形式、問題文、メディアの設定
問題形式と問題文を設定します。
問題形式を「短文」にした時のみ、メディアを設定することが出来ます。メディアは問題文右側に表示されます。
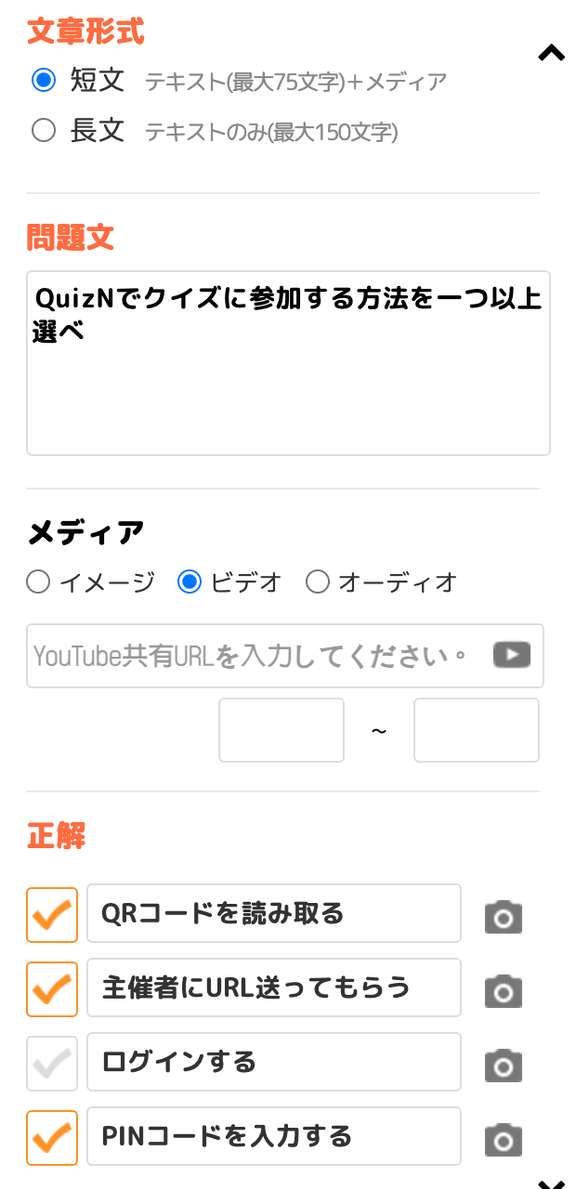
- イメージ:画像ファイルを登録することができます。
- 動画:YouTubeの動画のリンクと再生する時間を設定することで、クイズ画面でYouTubeの動画を再生することができます。
- オーディオ:音声ファイルを登録することが出来ます
2.3.4 オプション
オプションを設定します。ここでは、回答時間の制限をかけたり、問題に対して点数を付与する設定が行えます。
「点数を使用」にチェックをし、制限時間を設定しなかった場合、「1問正解する毎に1000点」が付与されます。回答までの時間で点数は変動しません。
制限時間を設定した場合、付与される点数は「基礎点500点+500× 残りの回答時間/回答時間」となります。(素早く回答すればするほど高得点になります。)
「点数×2」をチェックすると、その問題のみ点数が2倍で計算されます。
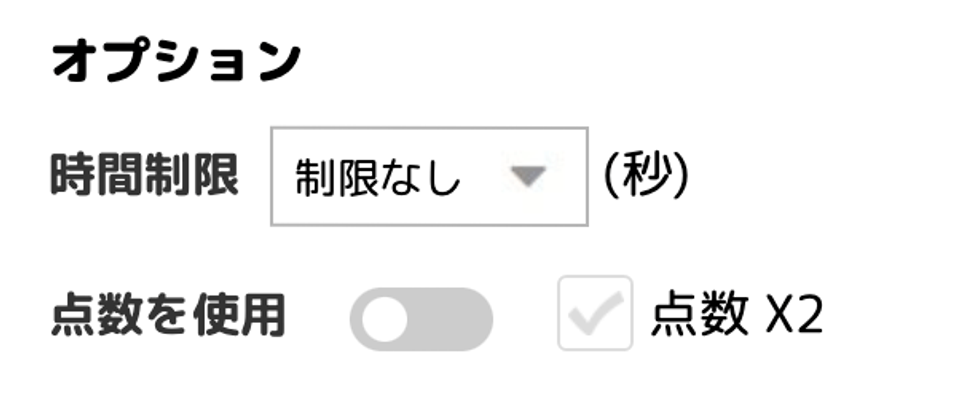
2.4 確認と保存
ビデオクイズ作成が完了したら、「プレビュー」ボタンをクリックして、作成したビデオクイズを確認することができます。動画の再生、出題されるタイミング、問題や回答選択肢の表示、メディアの再生などが正常に動作しているか確認しましょう。
確認が終わったら、「OK」ボタンをクリックしてクイズを保存しましょう。
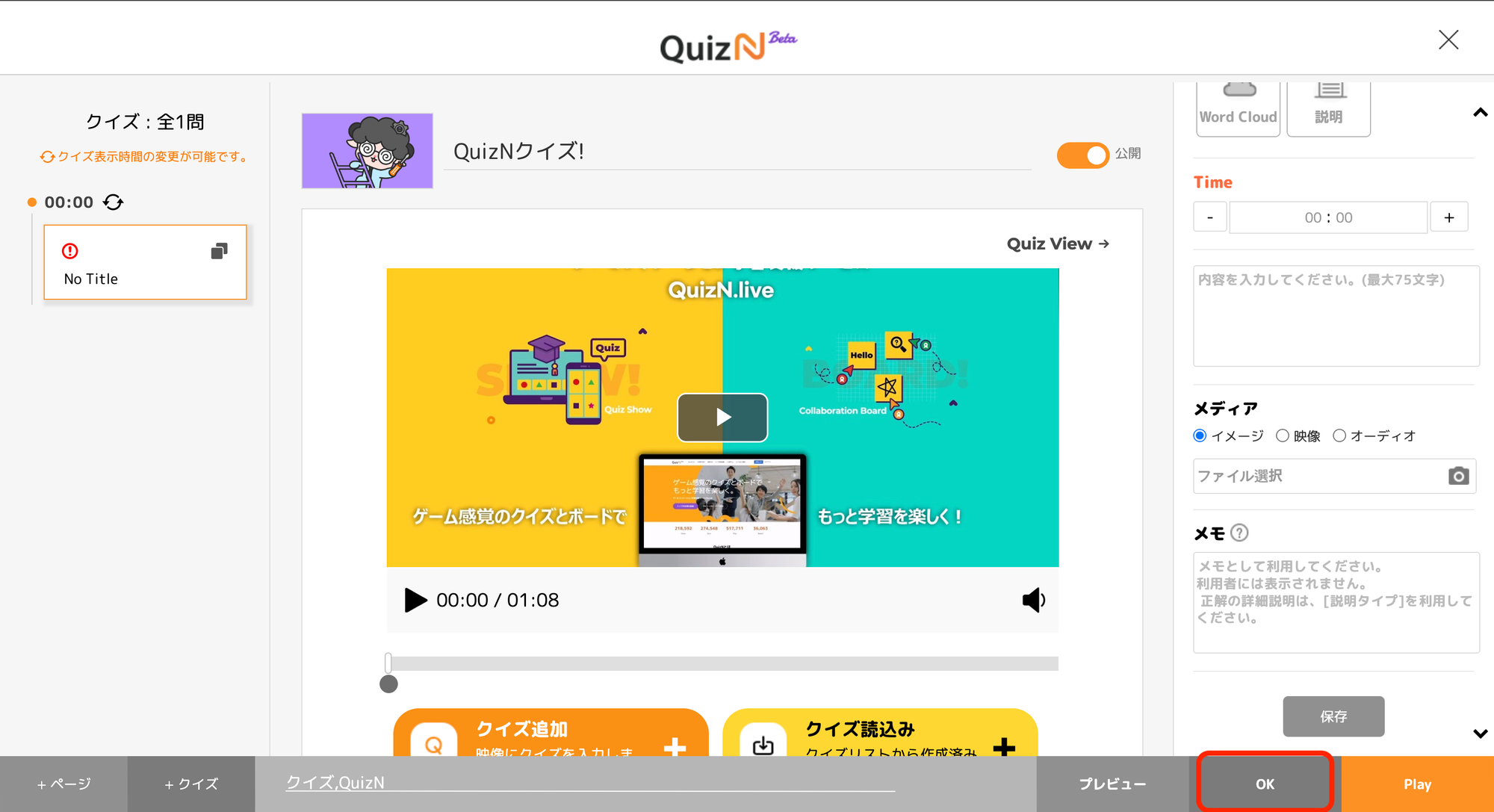
Qスタジオに作成したビデオクイズが登録されます。
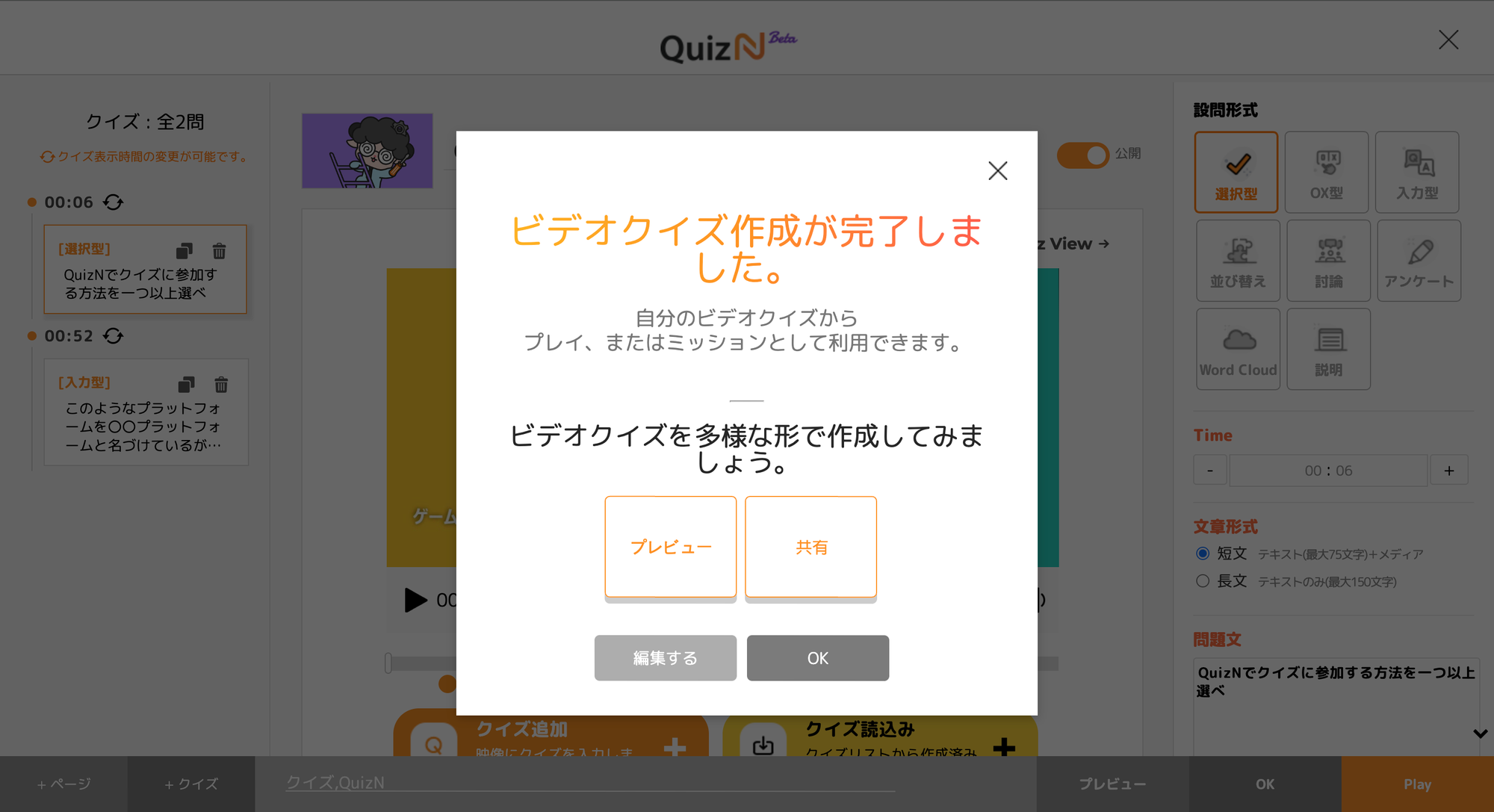
2.5 ビデオクイズ作成を一時中断したい場合
ページごとに保存をし、右上の×印をクリックすると、作成を一時中断することが出来ます。
一時中断したビデオクイズは「作成中」と表示されますが、後で続きから作成を再開することができます。ただし、作成中のビデオクイズはプレイやミッションには使えないのでご注意ください。
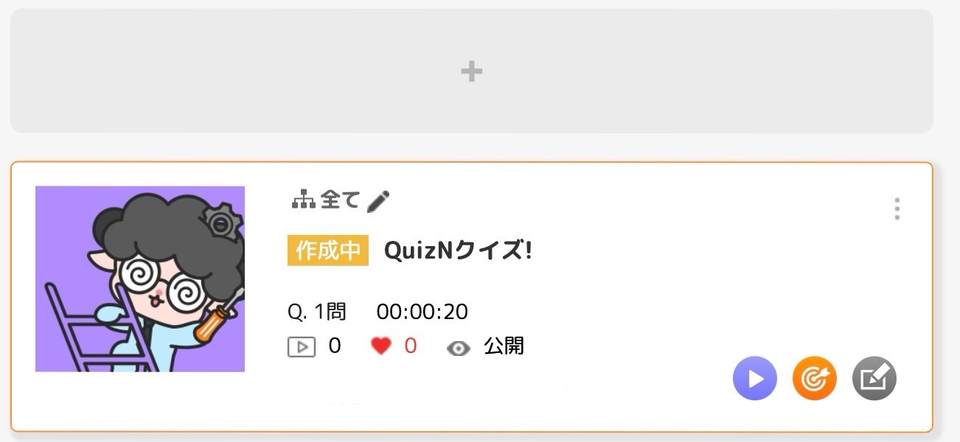
2.6 すぐにプレイできるように準備する
最後に、完成済のビデオクイズをすぐにプレイできるよう、準備をしておきましょう。
Qスタジオから、ビデオクイズを選択し、プレイボタンを押します。
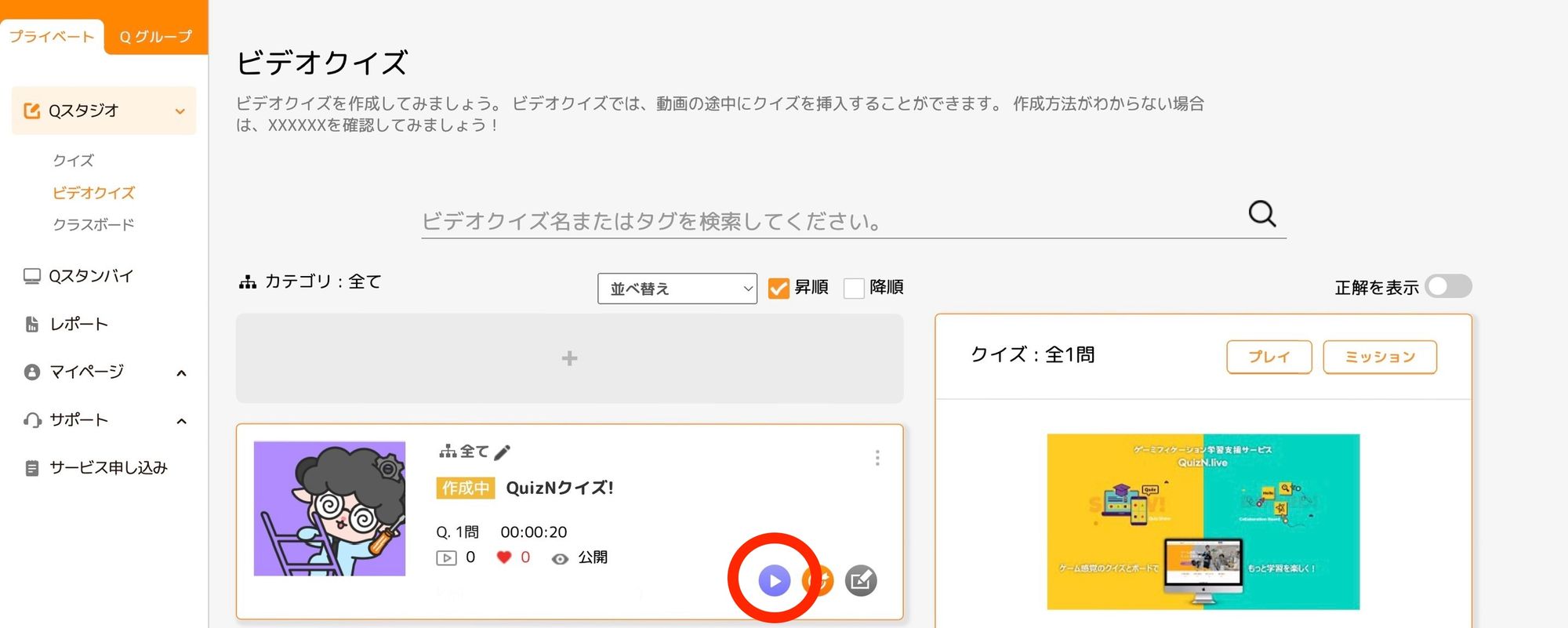
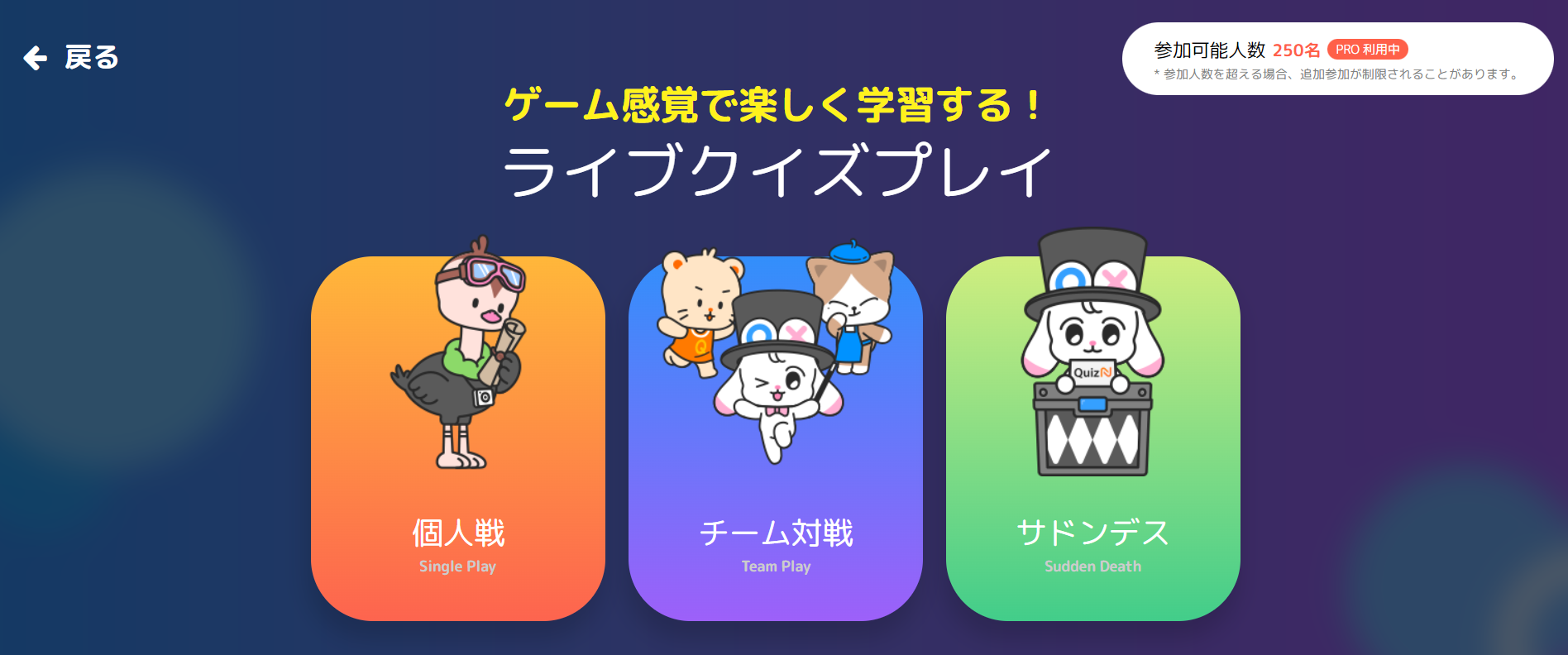
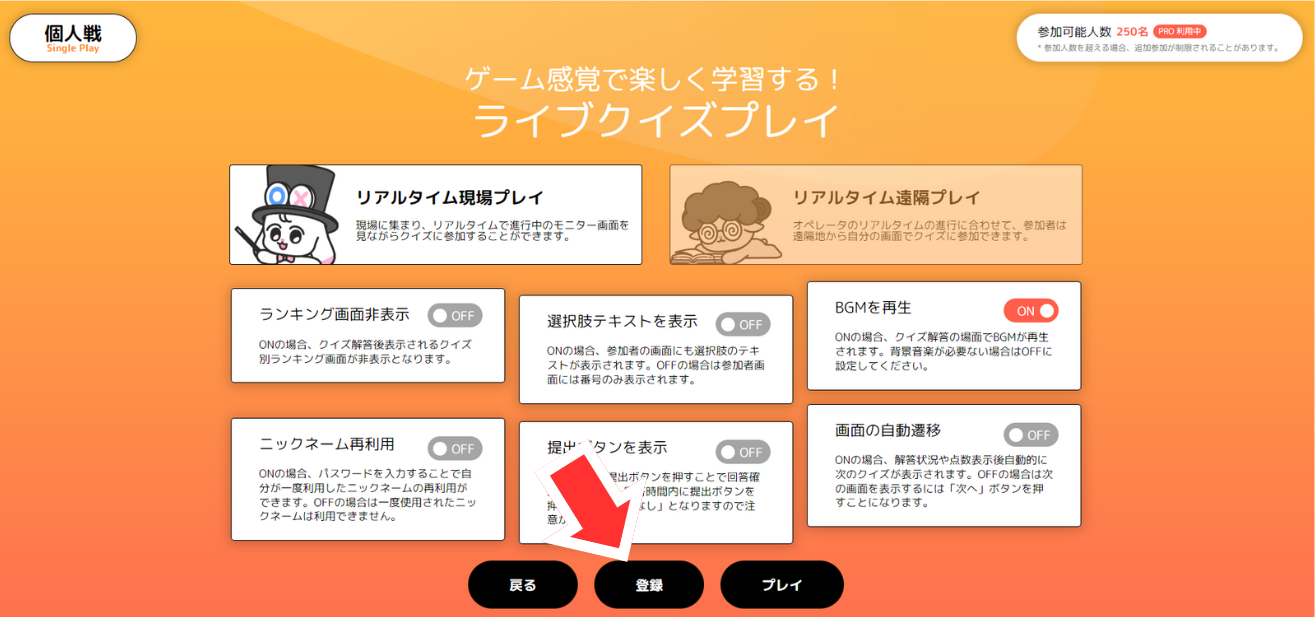
「Qスタンバイ」には、オプション設定済みのプレイ待機中クイズが表示されます。
左サイドバーのQスタンバイから、該当のクイズの下に表示される「開始する」をクリックすると、すぐにクイズを開始することができます。