🎆
開催ガイド
このガイドでは、クイズの開催方法が解説されています。
目次
1. クイズの開催方法
クイズには3つの開催方法があります。
1.Qスタジオから開催する場合
2.Qスタンバイから開催する場合
3.他のユーザーが作ったクイズを使って開催する場合
1.1 Qスタジオから開催する場合
自分でクイズを準備します。Qスタジオのクイズから使いたいクイズを選択し、プレビューにある「プレイ」もしくは「ミッション」ボタンを押すことでクイズを始めることが出来ます。
ビデオクイズを開催する場合は、同じくQスタジオのビデオクイズから使いたいクイズを選択してください。
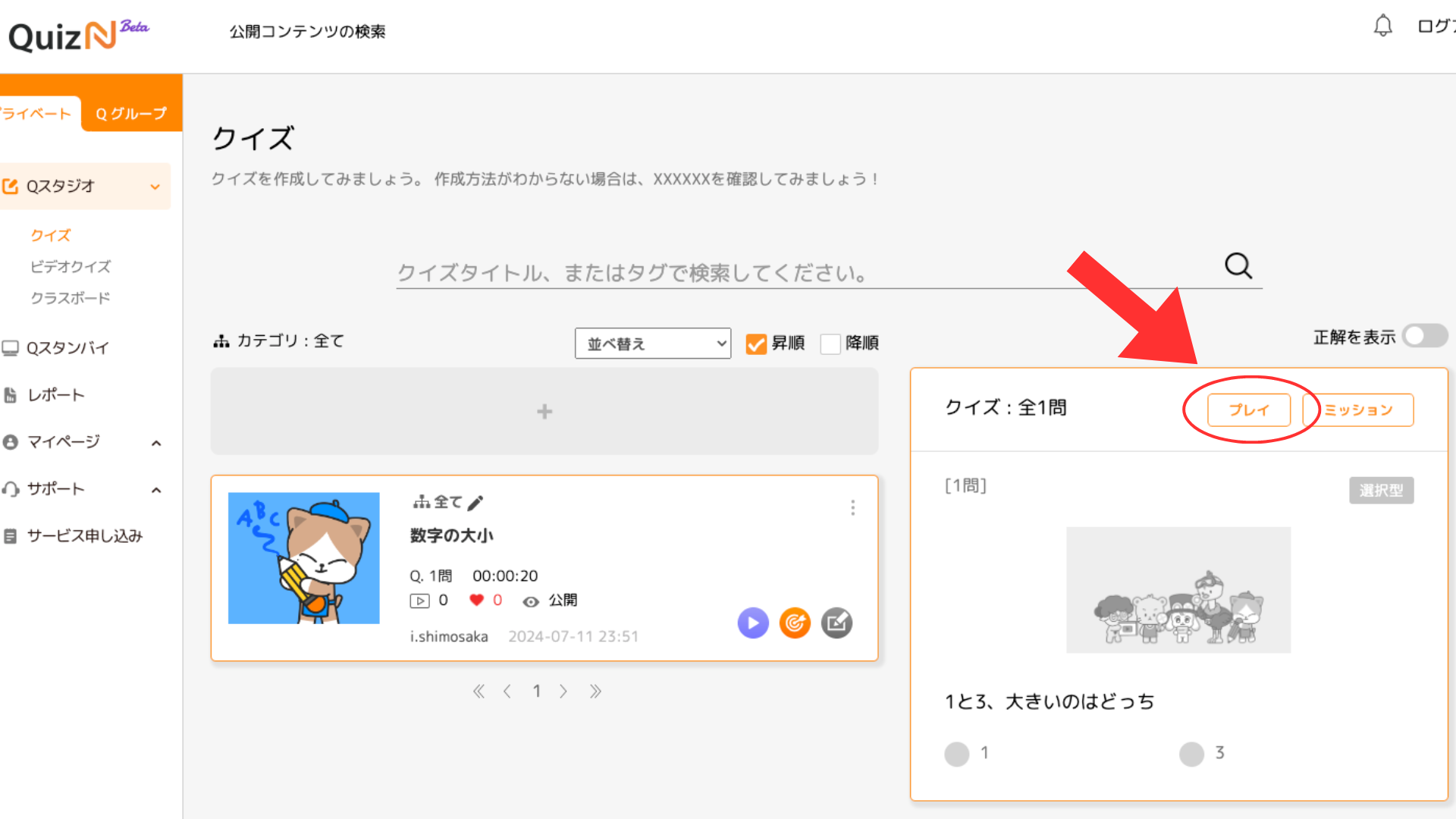
1.2 Qスタンバイからクイズを開催する場合
Qスタンバイに登録してあるクイズの中から使用するクイズを選択します。「開始する」ボタンを押すことでクイズを始めることができます。
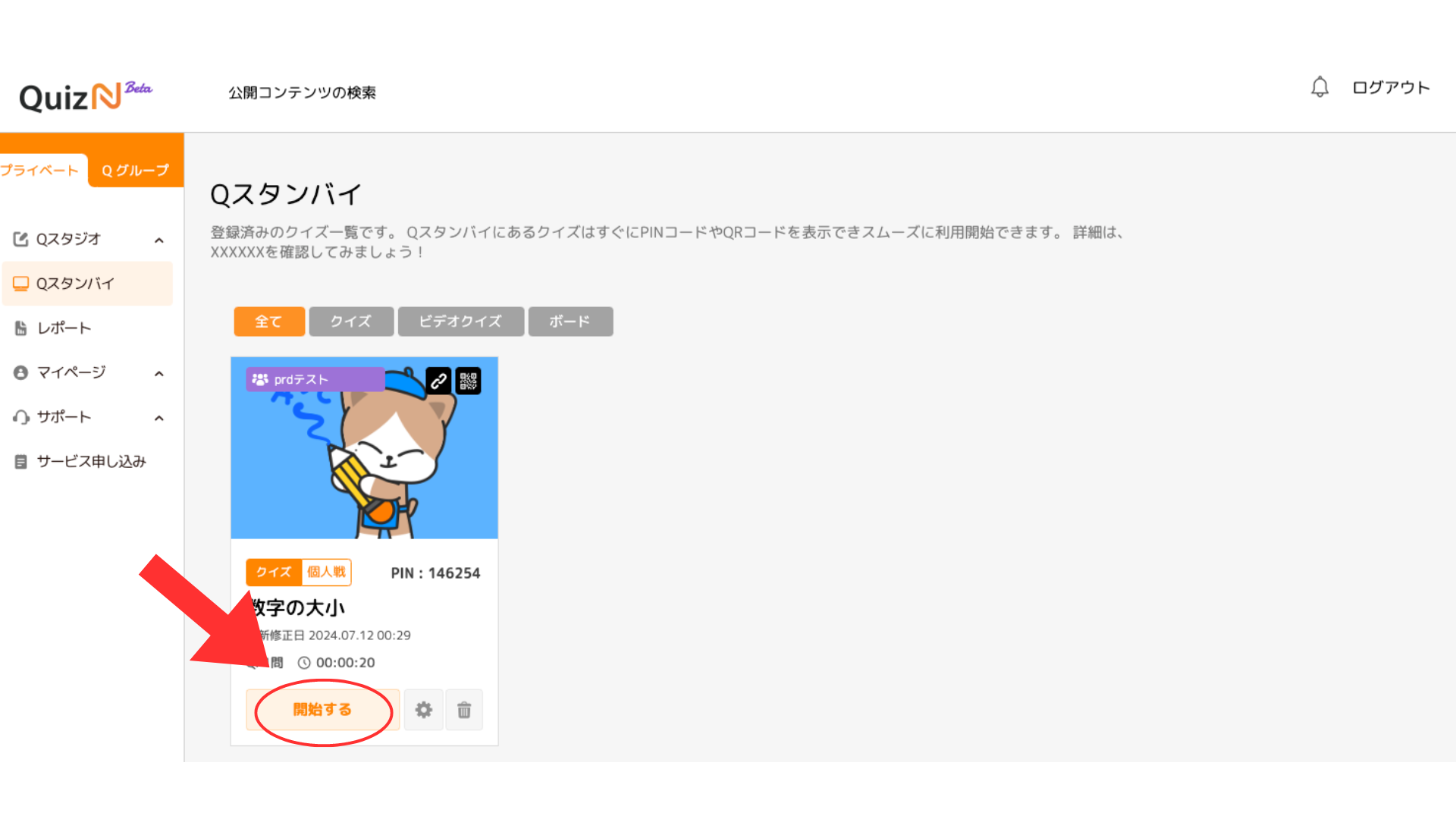
1.3 他のユーザーが作ったクイズを使って開催する場合
「クイズ検索」を押し、使いたいクイズをクリックします。ピックアップクイズの他、タイトルやタグを用いてクイズ検索することが出来ます。
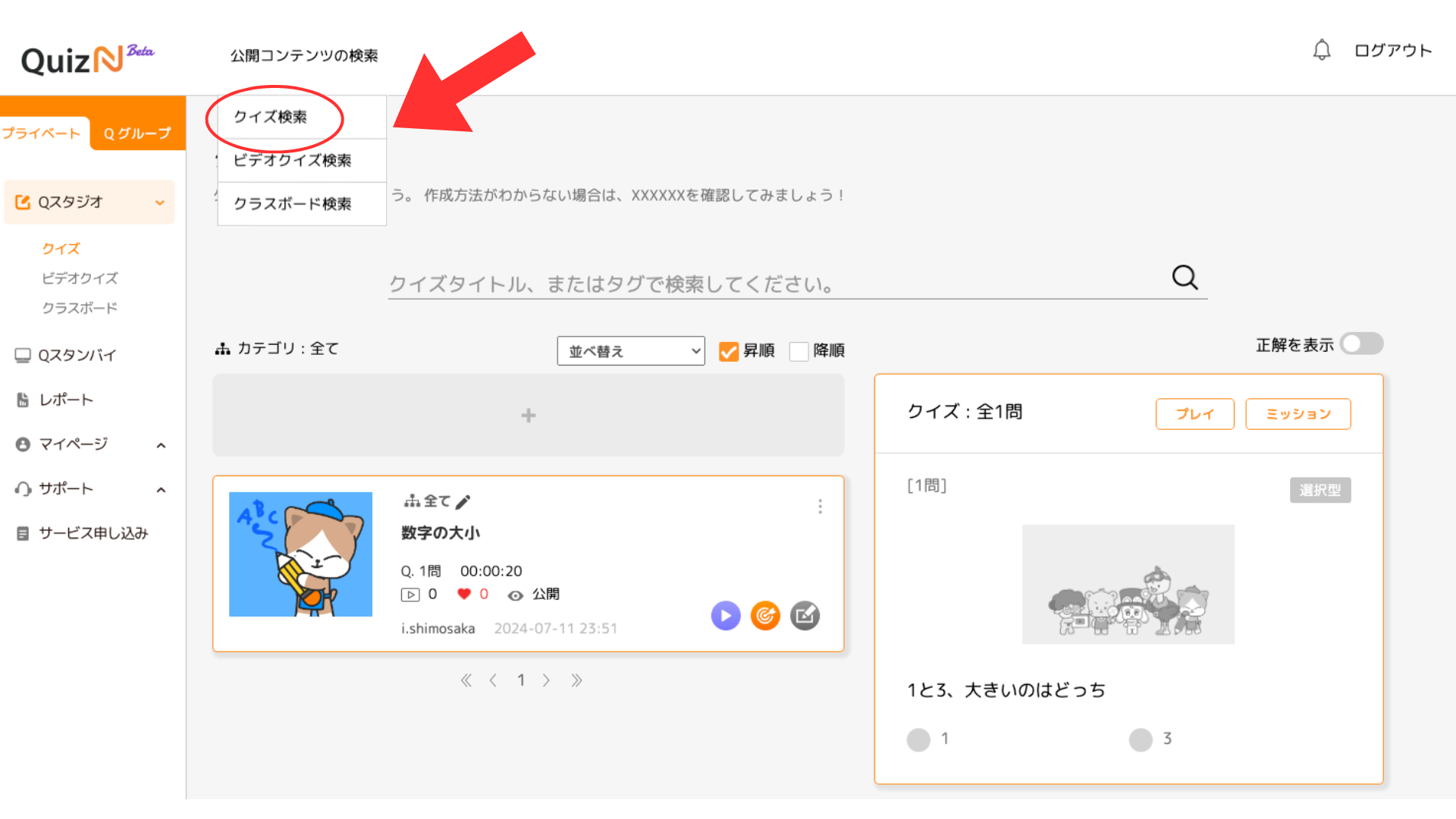
クイズを選択後、「プレイ」または「ミッション」をクリックすると開催できます。
また「コピーする」を押すことで、マイクイズに登録することもできます。
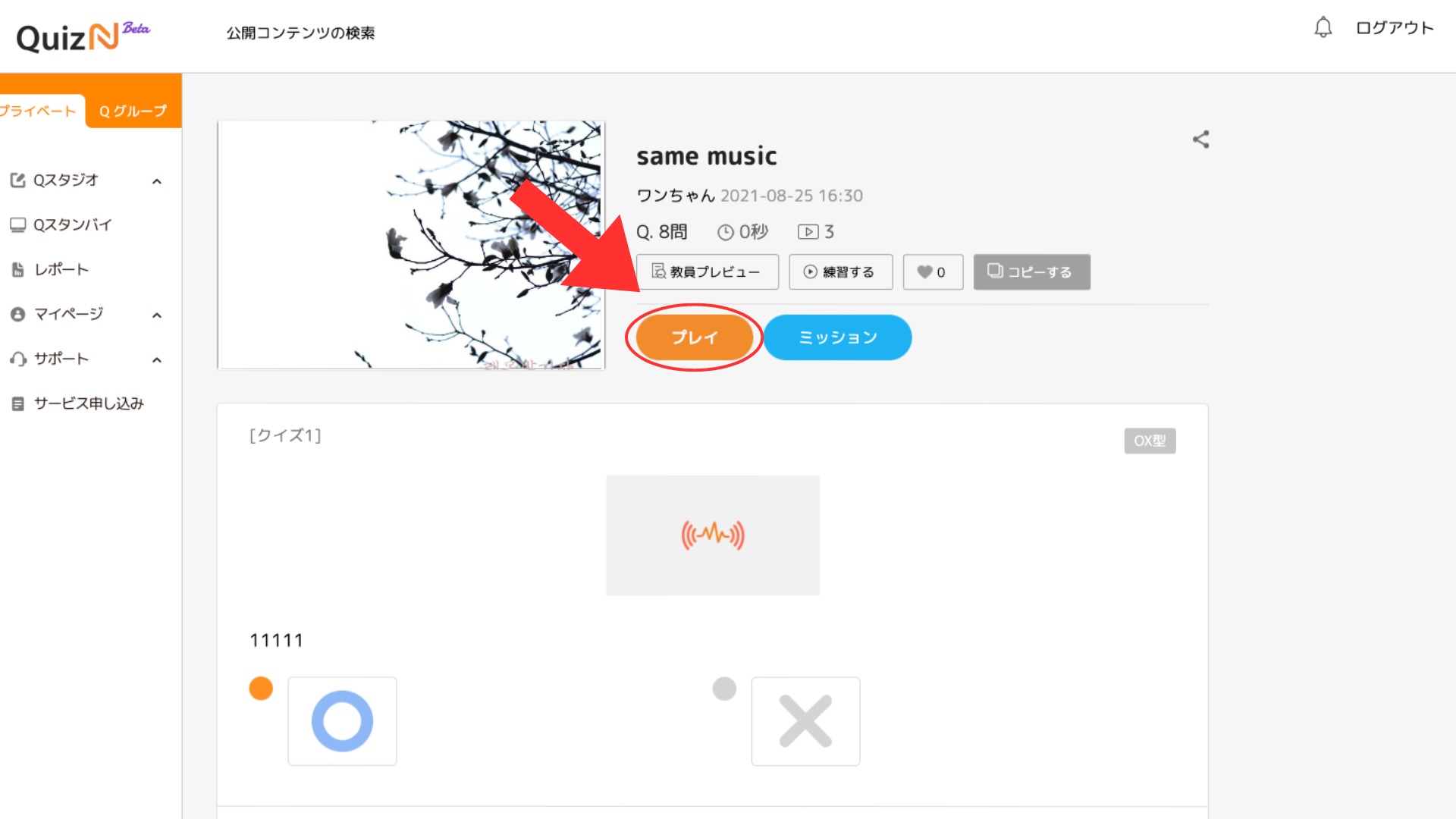
2.プレイの形式
QuizNには異なる3つのプレイ形式があります。
- 個人戦
- チーム戦
- サドンデス
2.1 個人戦について
各個人のクイズ正解数と回答速度で決まるスコアをもとに、勝敗を決定するモードです。
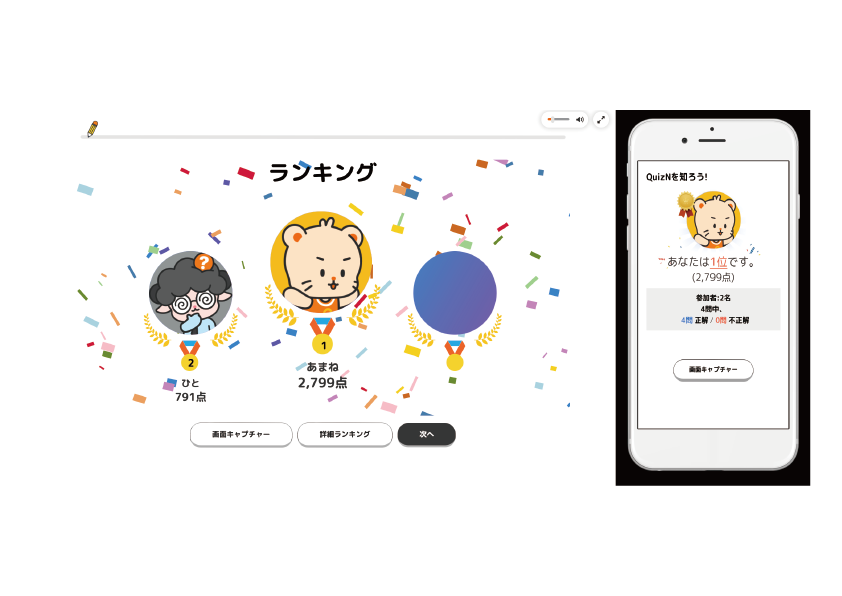
2.2 チーム戦について
チーム戦は参加者が複数のチームに分かれ、チームの合計点で競うモードです。
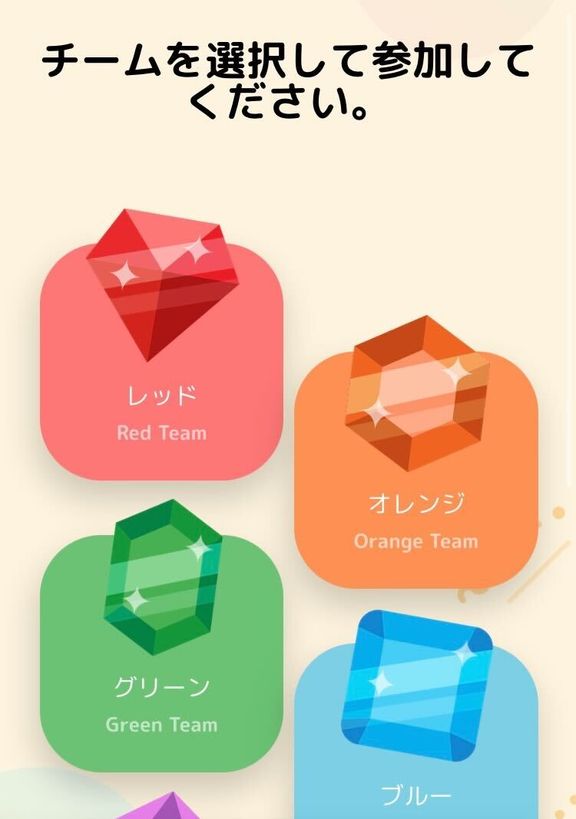
2.3 サドンデスについて
正解者のみが次の問題に進める、脱落形式のモードです。
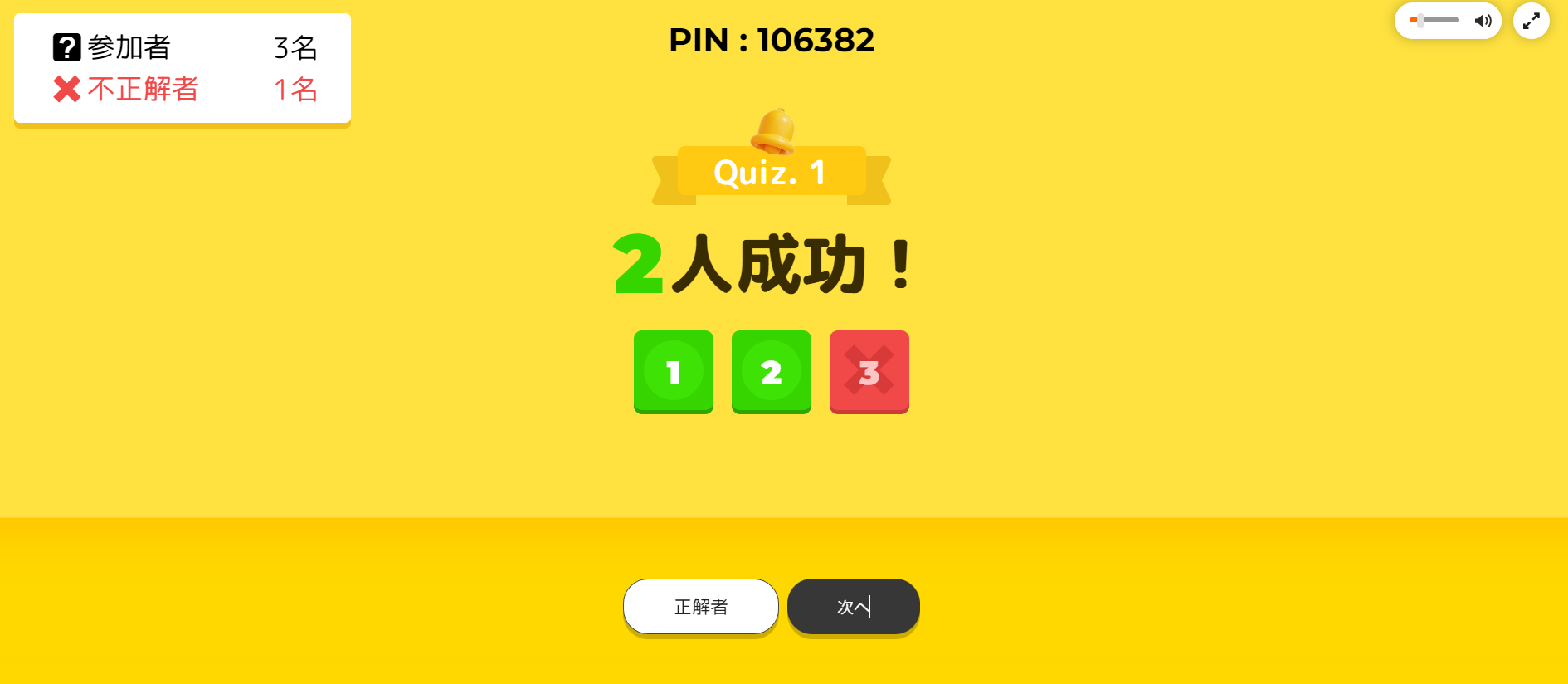
3. プレイの開催方法
作成したクイズをリアルタイムで行うことを「プレイ」と言います。プレイの開始前に形式を選択します。個人戦・チーム戦・サドンデスの中から1つ選択してください。
※Qスタンバイから開始する際はすでに選択されているため、この画面は表示されません。
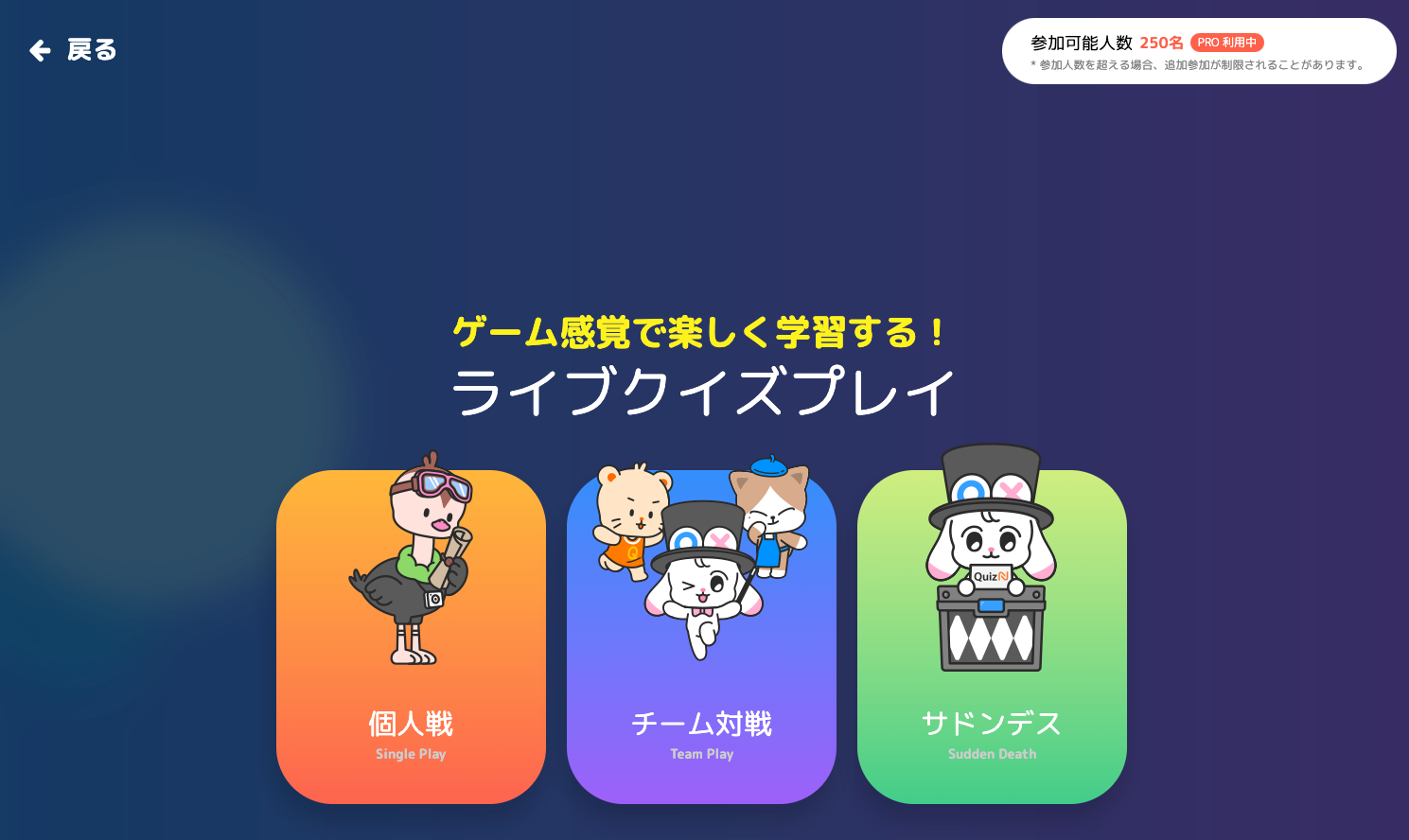
3.1 プレイの設定
3.1.1 チーム戦とサドンデスの設定
チーム戦とサドンデスを選択された場合は、開始画面の前に開催者側でいくつか設定を行う必要があります。
チーム戦を選択された場合は、チーム数とチーム名を設定してください。チームは最大10チームまで設定可能です。また、チーム名に関しても7文字まで入力可能となっています。下のチーム選択可能をオフにすると、参加者が自分でチームを選ぶことができなくなり、ランダム配置となります。
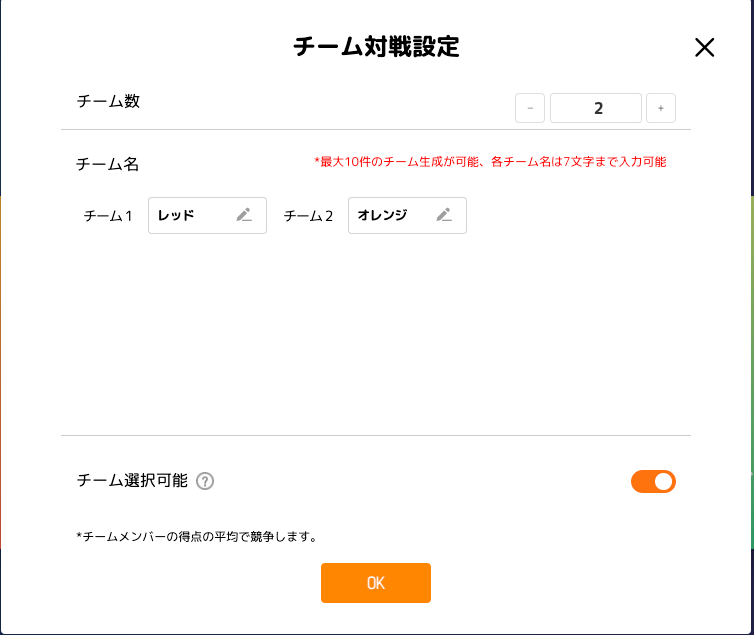
サドンデスを選択された場合は、最後までプレイするか、また観戦者参加を許可するかを設定します。
最後までプレイをオンにすると、参加者の脱落に関わらず最後まで問題が表示されます。観戦者参加をオンにすると、脱落が決まった参加者もクイズ自体には最後まで参加することが可能になります。
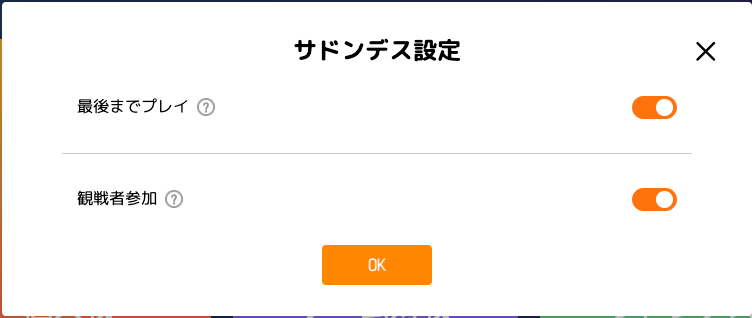
3.1.2 開始画面での設定
開始画面では、プレイに関するさまざまな設定が行えます。
- リアルタイム現場プレイ
同じ部屋内でスクリーンなどに写した問題を全員が見ながらプレイする方法です。
- リアルタイム遠隔プレイ
参加者の端末に問題が写るのでそれぞれが自分の端末を見ながらプレイする方法です。(Zoomなどの画面共有が行えるソフトの使用を推奨します。)
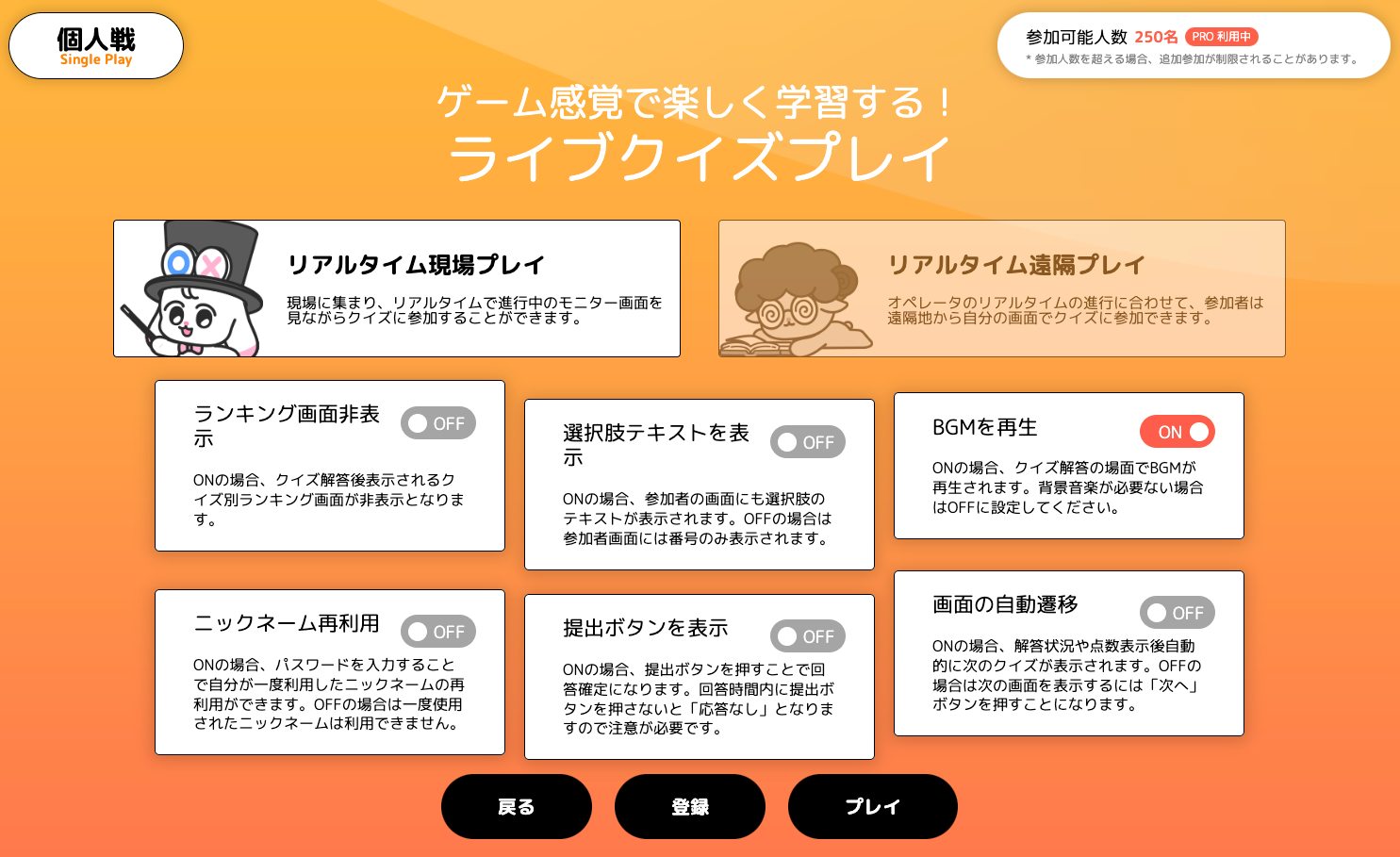
- ランキング画面の非表示
ONにすると、クイズ解答後表示されるクイズ別のランキングが非表示になります。
- 選択後のテキストを表示
ONにすると、参加者の画面にも選択肢テキストが表示されます。
- BGMを再生
ONにすると、BGMが再生されます。
※現在、ミッションにおけるBGM設定機能の実装に向けて準備中です。機能が実装されるまでの一時的な対応として、クイズ・ミッションのプレイ中にBGMは再生されない仕様となっております。
- ニックネームの再利用
ONにすると、パスワードを入力することで一度利用したニックネームの再利用ができます。
- 提出ボタンを表示
ONにすると、参加者は提出ボタンを押さなければなりません。
- 画面の自動遷移
ONにすると、画面の遷移が自動になります。
3.2 参加者を募集する方法
3通りの方法で参加者を募集することが出来ます。
方法1.PINコードの共有
方法2.QRコードの共有
方法3.URLの共有
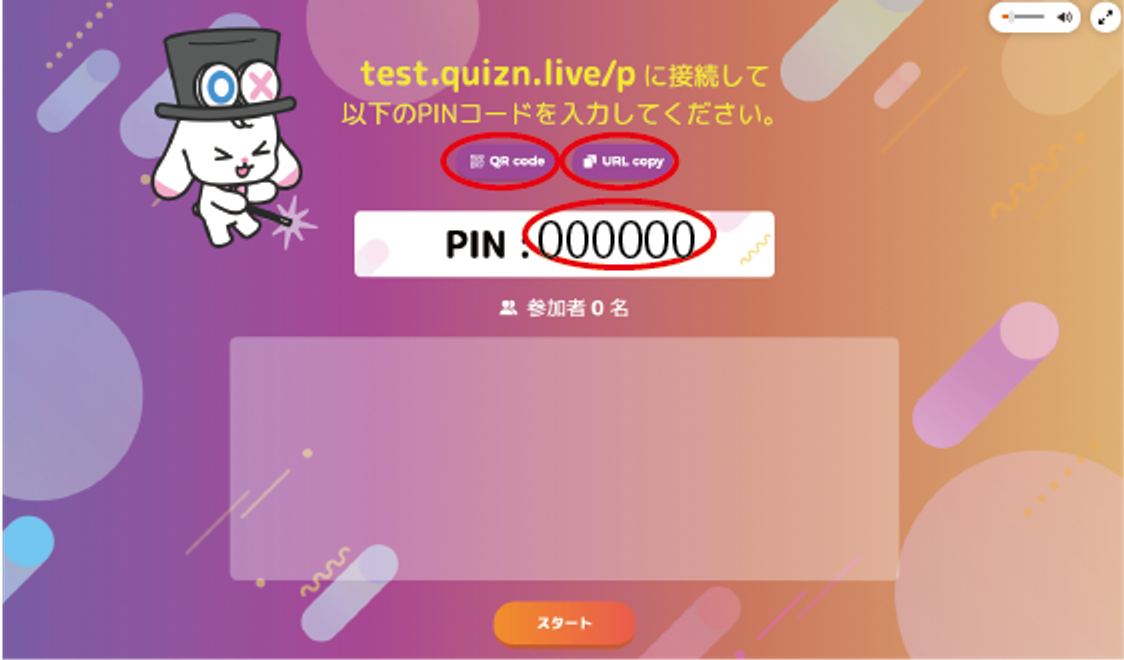
3.2.1 PINコードの共有
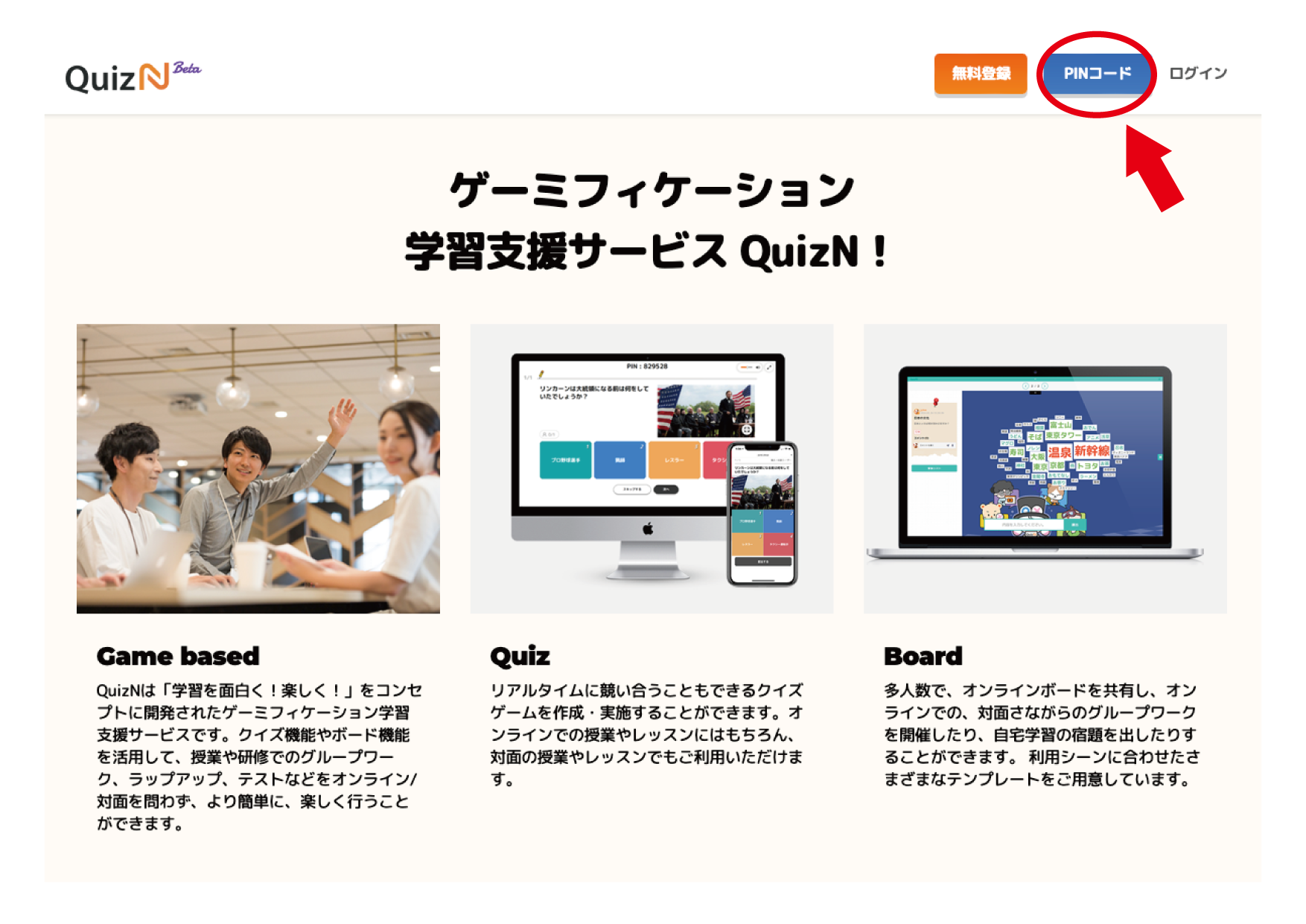
3.2.2 QRコードの共有
クイズ待機画面でQRコードボタンを押すとこのようにQRコードが表示されます。これを画像として共有するか、画面共有で読み込んでもらいます。
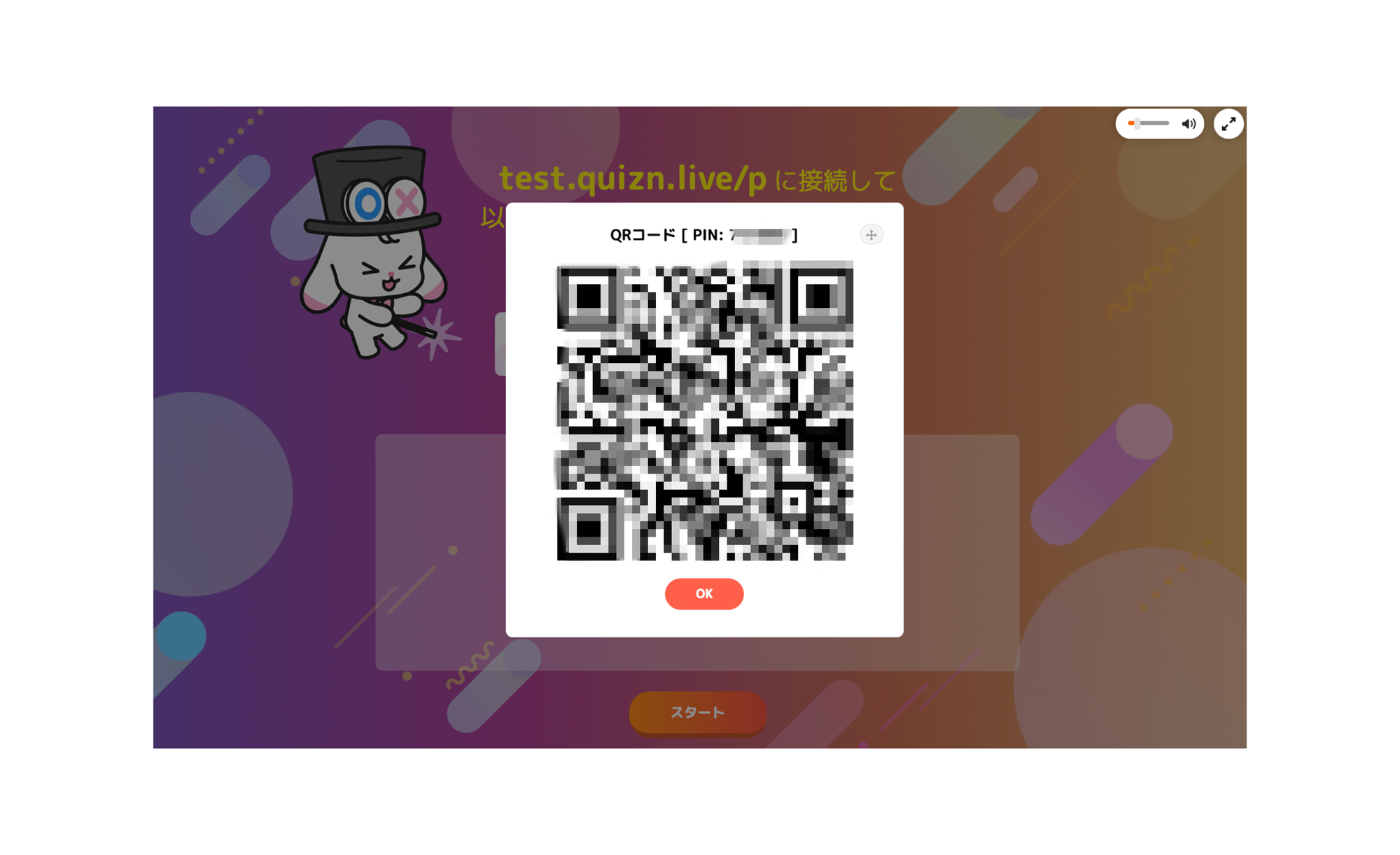
3.2.3 URLの共有
URL copyボタンをクリックすると右上に「URLをコピーしました。」と表示され、コピーされます。このリンクを、参加者に共有します。
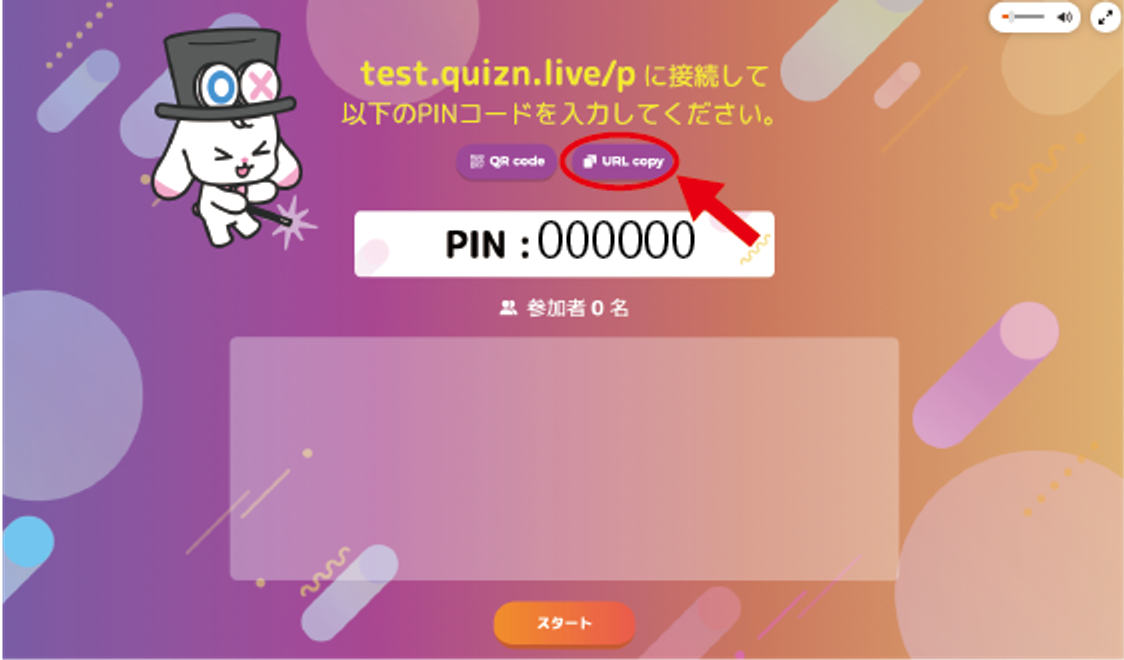
3.3 クイズの進め方
開催者側に表示される画面についての解説です。
スタートをクリックすると次のような画面に変わり、クイズがスタートします。

開催者画面には、クイズの問題が先に3秒ほど表示され、その後回答画面に自動遷移します。
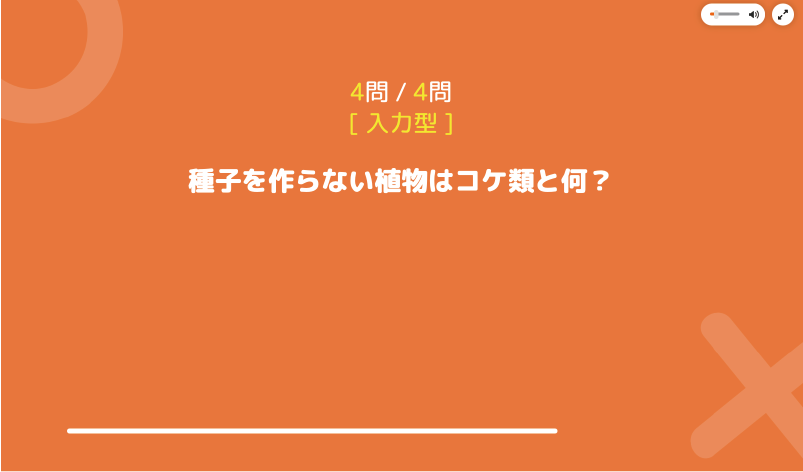
クイズ形式が入力型の場合、下の画像のような画面が表示されます。赤矢印が指す、楕円で囲われている部分を確認します。これは回答状況を表しています。
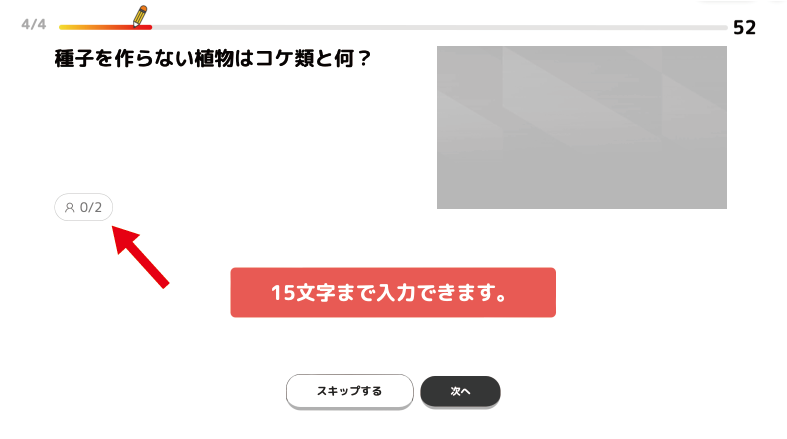
(回答が終わった人数) / (参加している人数)
の形で表示されるので、全員の回答を確認した時は、「次へ」のボタンを押しましょう。「次へ」を押すと、正解確認画面に遷移します。
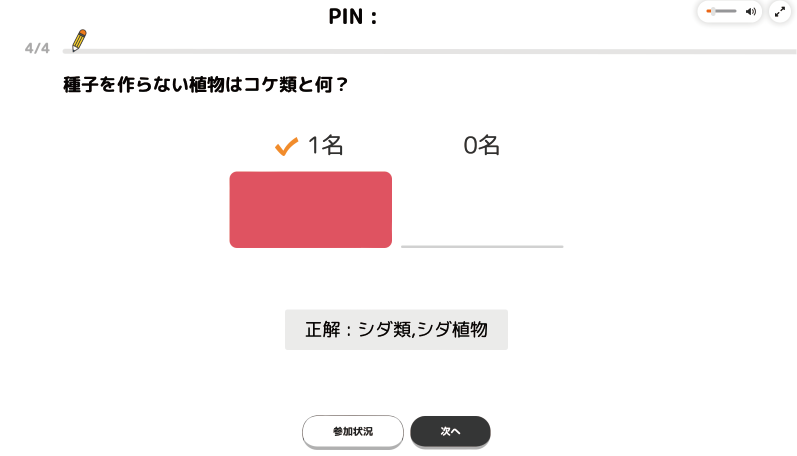
「正解以外の回答」をクリックするとどのような間違いがあったかを見ることができます。
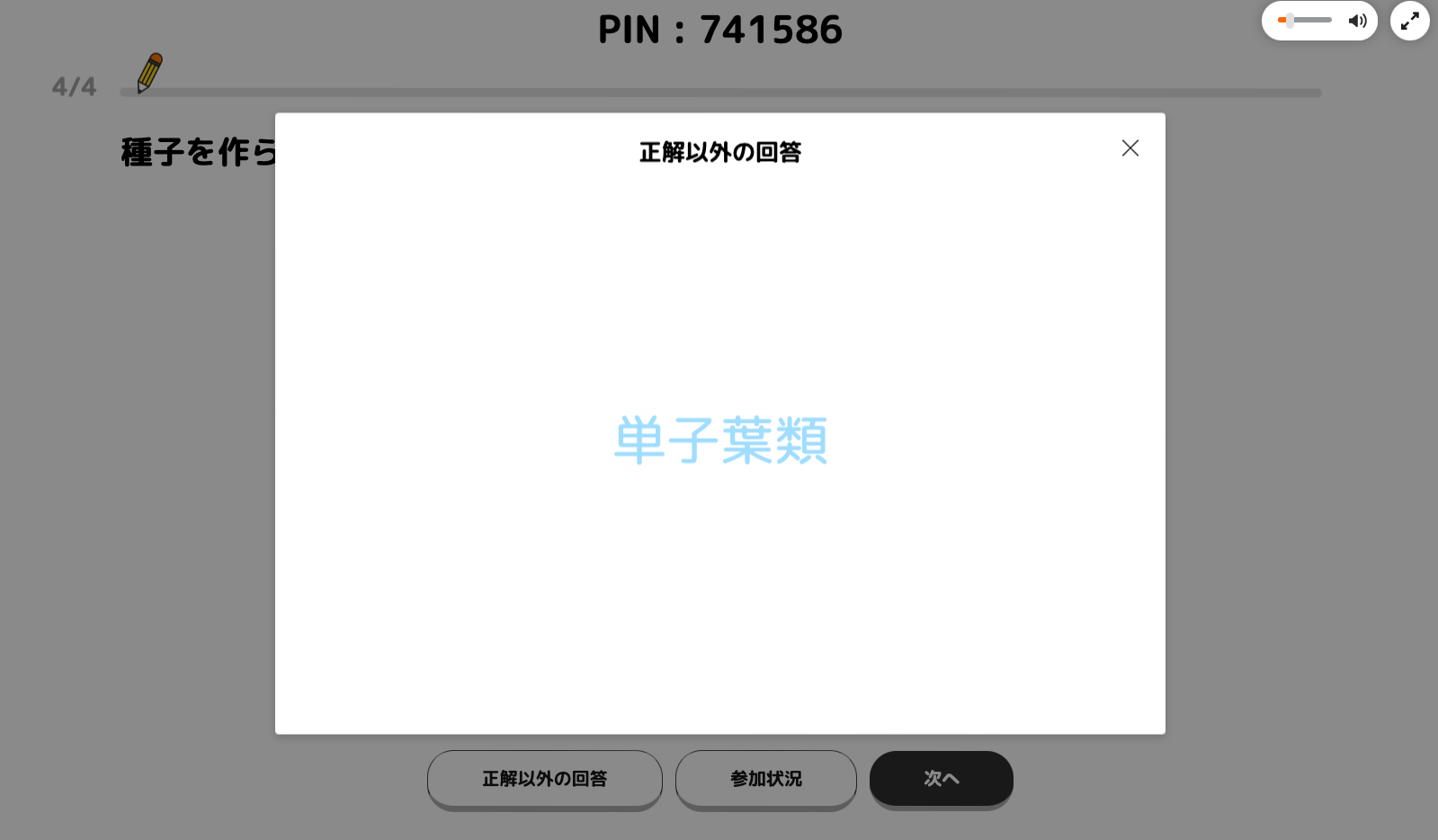
3.4 ランキングの確認
全ての問題を解き終わるとランキングを見ることができます。この画面が表示されるとクイズは終了です。
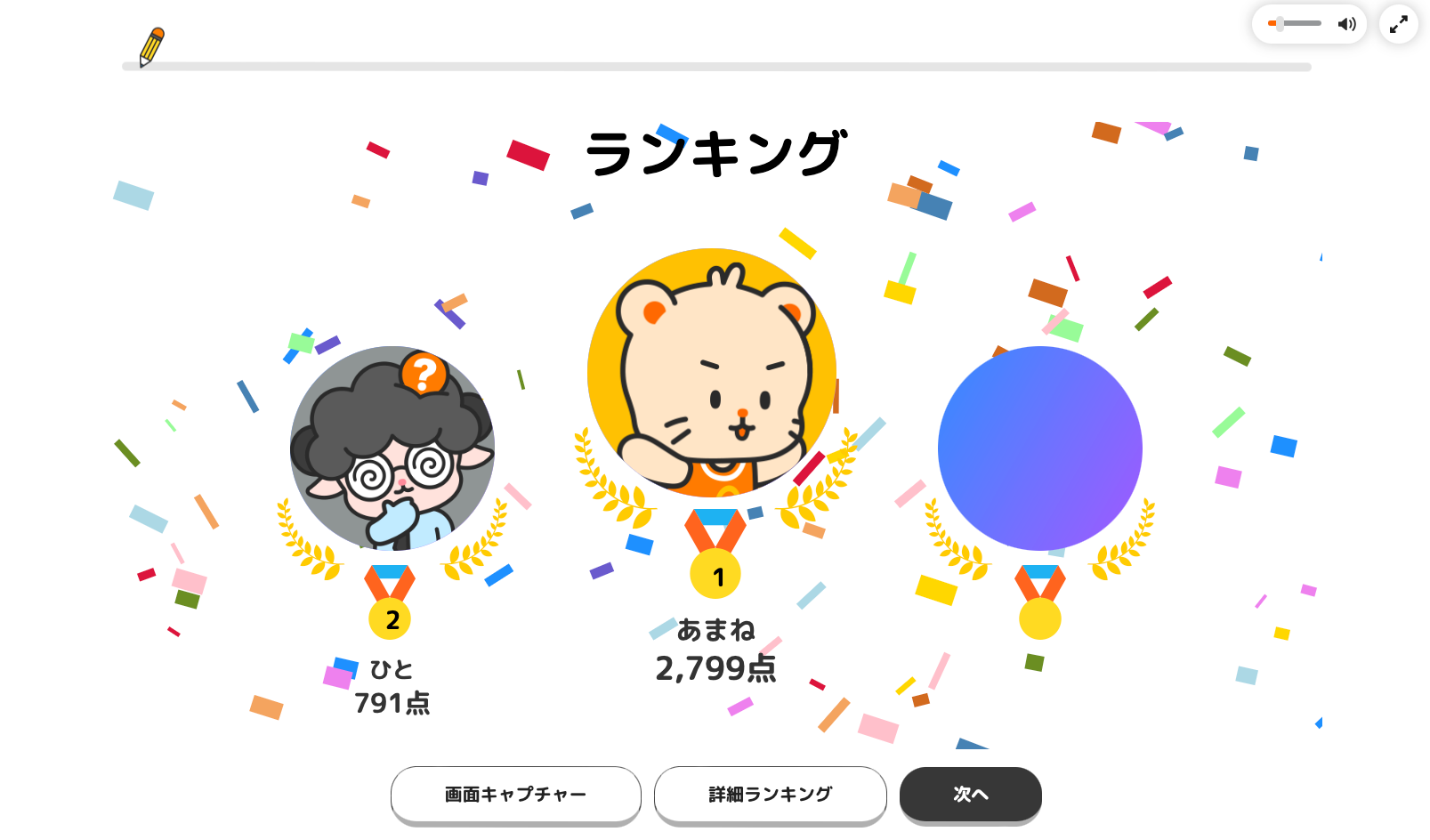
4.ミッションの開催方法
ミッションはプレイとは異なり、参加者が個人で好きなタイミングで参加するクイズです。宿題を出したいときや、参加者が同じタイミングにクイズを解けないときにミッションを活用することで、参加者全員から回答を集めることが出来ます。
4.1 ミッションの開始画面
ミッションを開催するには、「ミッション名」「開催期間」の設定が必須です。「案内文」は、参加者がこのクイズを始めた時に表示されるメッセージです。必要に応じて設定してください。
※現在、ミッションにおけるBGM設定機能の実装に向けて準備中です。機能が実装されるまでの一時的な対応として、クイズ・ミッションのプレイ中にBGMは再生されない仕様となっております。
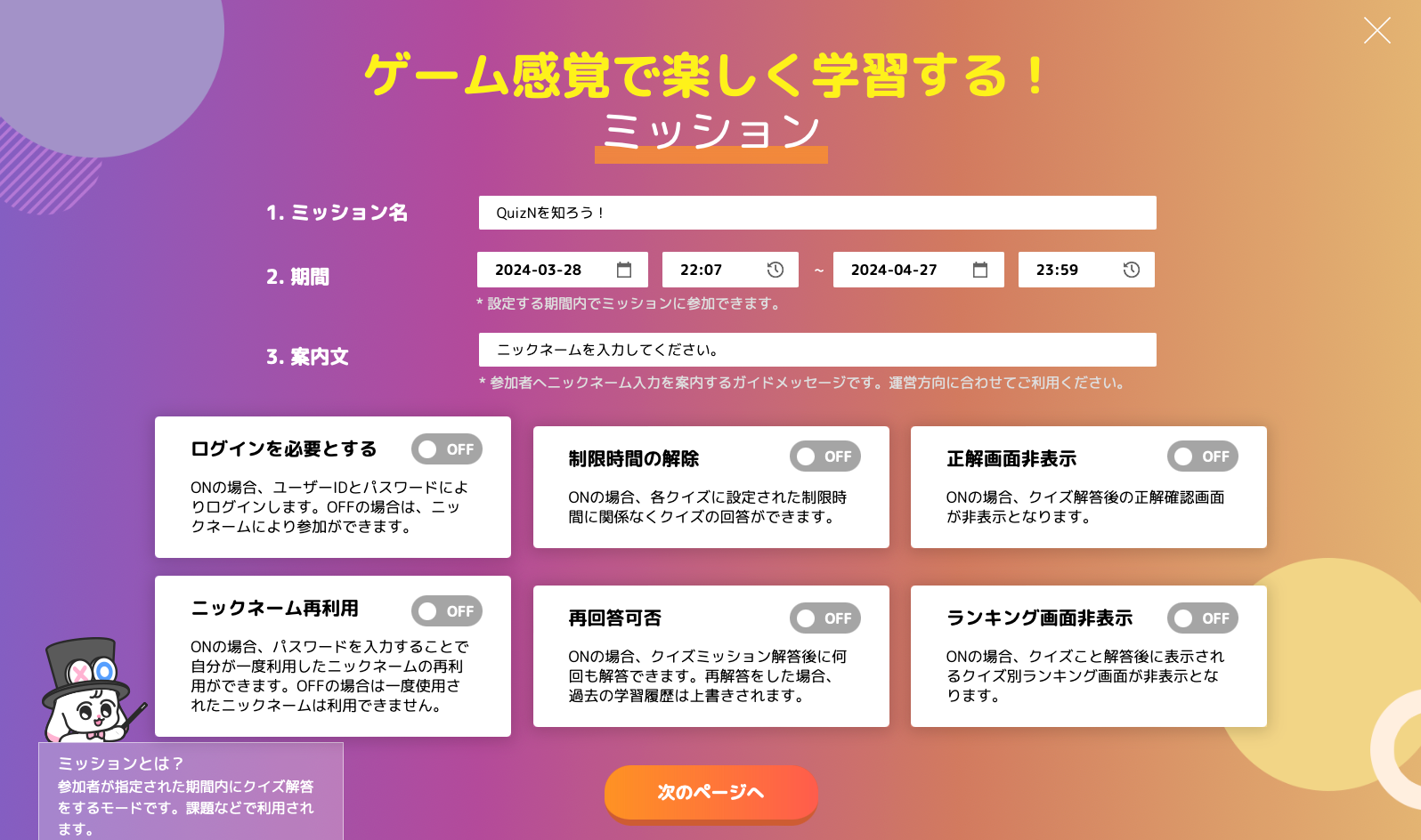
4.2 参加者へミッションを共有
下にスクロールし「次のページへ」をクリックすると、いくつかの共有方法が表示されます。
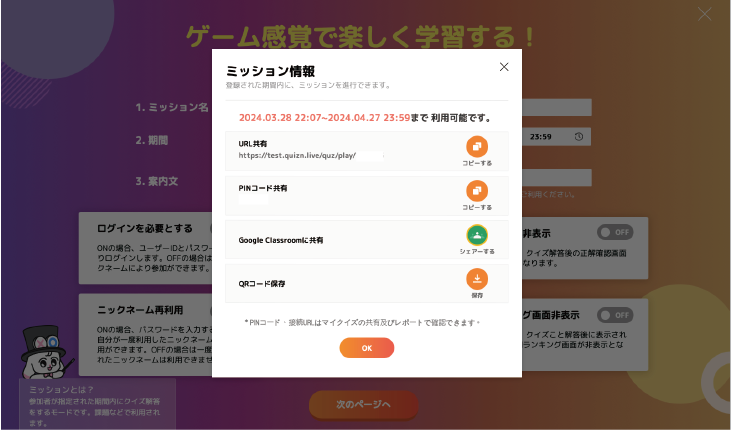
Google Classroomへの共有を行いたいときは、「シェアする」をクリックしてください。Google Classroomのページへ遷移します。